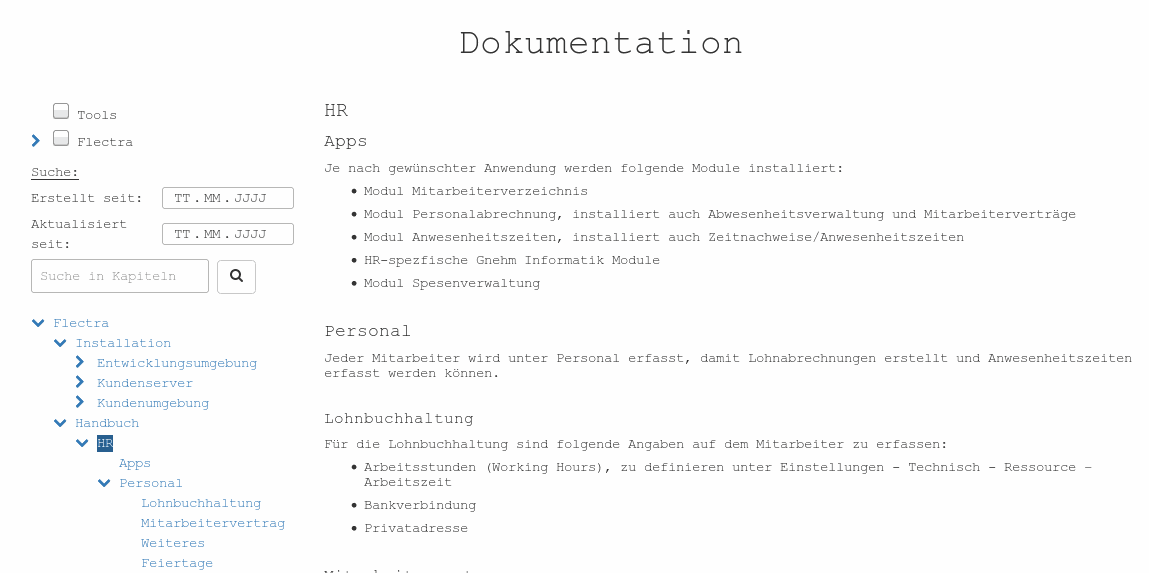Dokumentation
Suche:
|
|
Kapitel:
Handbuch
Allgemein
Aktivitäten
Aktivitäten könne zu jedem Datensatz mit Log erstellt werden. Unter Einstellungen - Technisch - E-Mail - Aktivitätstypen können diverse Typen erfasst werden:
Name
Kategorie; Andere oder Meeting, bei Meeting wird nach dem Erstellen einer Aktivität der Kalender angezeigt und der Termin mit der Aktivität verknüpft
Modell; um einen Aktivitätstypen nur für eine Tabellen verwendbar zu machen
Zusammenfassung; Kurzbeschreibung
Icon; Symbol welches dargestellt wird bei der Aktivität, mögliche Einträge siehe...
Tage; Anzahl Tage für Terminvorschlag
Empfohlene nächste Aktivität; für Workflow
Von einem Datensatz aus kann unten im Log über "Aktivität planen" eine neue Aktivität angelegt werden.
Felder bei Kategorie "Andere" auf Aktivitätstyp:
Aktivität; Aktivitätstypen zum auswählen
Zusammenfassung; Titel
Fällig am; wird anhand hinterlegter Tage auf dem Aktivitätstyp berechnet
Zugewiesen an; Benutzer
Textfeld
Button "Planen"
Vorgehen Meeting:
Aktivität; Aktivitätstypen zum auswählen
Zusammenfassung; Titel
Textfeld
Button "Ein Termin planen"
Flectra wechselt in den Kalender
Termin festlegen
Titel auf Termin angeben und anlegen oder bearbeiten
Wenn man nun zurück auf die Aktivität geht, sind dort alle Terminangaben sichtbar / editierbar.
Bilder in HTML Feldern
Bilder können mit CTRL+V oder über den "File/Image"-Button eingefügt werden. Damit sich die Bildgrösse der Fenstergrösse des Webbrowsers anpasst kann das Bild und dann der Button "Shape: Thumbnail" angewählt werden. Die Grösse kann auch mit einem Prozent-Button festgelegt werden.
Über den Doppelpfeil kann auch eine individuelle Prozentzahl oder andere Masseinheit hinterlegt werden. Damit das Seitenverhältnis eines Bildes nicht verändert wird, kann einfach ein Wert erfasst werden, also z.B. 35% nur im Feld für Breite oder 12cm im Feld für Höhe. Folgende Masseinheiten können verwendet werden:
% - als Prozentsatz der Originalgrösse
px - Anzahl Pixel
cm - effektive Grösse
mm - effektive Grösse
Der Wert und die Masseinheit muss immer ohne Abstand eingegeben werden.
Adressen
Adresse erfassen
Über Adressen können neue Adressen erfasst werden.
Einzelperson oder Unternehmen, steuert Sichtbarkeit einiger Felder
Vorname, Nachname oder Name
Unternehmen; nur bei Typ Einzelperson sichtbar, zur Verknüpfung einer Adresse mit einem Unternehmen
Adresszeile 1 und 2; kann individuell verwendet werden und muss nicht auf allen Adressen gleich gehandhabt werden. Beispiele: Zeile 1 zu Handen, Zeile 2 Strasse oder Zeile 1 Strasse, Zeile 2 Postfach
"PLZ, Ort, Kanton"; kann verwendet werden, wenn das PLZ-Verzeichnis hinterlegt ist. Die Suche geht nach PLZ, Ort und Kanton. Wenn z.B. nach Luzern (Stadt) gesucht wird, komme alle Orte des Kantons alphabetisch, dann empfielt sich über "Weitere suchen..." zu gehen. Auf dem Land kann zudem angegeben werden, ob Region, Kanton und Land auf der Adresse angezeigt werden soll oder nicht
PLZ und Ort, und Kanton; Textfelder, zu verwenden, wenn kein PLZ-Verzeichnis hinterlegt ist
Briefanrede; wird eine Anrede hinterlegt, wird die Briefanrede automatisch zusammengesetzt (siehe Anreden), kann aber manuell geändert werden.
Geburtsdatum; benötigt Gnehm Informatik Modul "Geburtstage" (siehe Unterkapitel)
Kontakte & Adressen
Rechnungs- und Lieferadressen
Auf Adressen vom Typ Einzelperson oder Unternehmen können auch Rechnungs- und Lieferadressen erfasst werden. Dabei handelt es sich um externe Adressen, nicht um Abteilungen oder Kontaktpersonen einer Firma. (siehe unten) Benötigt Gnehm Informatik Modul "Kontakte verknüpfen"
Beispiele:
Einzelperson ist Kursteilnehmer, Rechnung geht an Arbeitgeber
Unternehmen ist Filiale, Rechnung geht an Zentrale (Coop Filiale Schüpfheim, Rechnung an Coop Zentralschweiz)
Einzelperson macht ein Fest, Lieferadresse ist Festhütte im Wald
Kontakte
Adressen vom Typ Einzelperson können mit einem oder mehreren Kontakten von Firmen verküpft werden. Die verknüpften Kontakte werden auf der Einzeladresse im Register "Kontakte & Adressen" angezeigt.
Auf Adressen vom Typ Unternehmen können Kontakte hinterlegt werden. Ein Kontakt kann als Typ "Kontakt" oder "Abteilung" definiert werden, dies steuert die Sichtbarkeit von Vorname und Nachname.
Kontakt-Arten:
Kontakt; Anschrift ist identisch mit Unternehmen, kann mit einer Adresse des Typ "Einzelperson" verknüpft werden
Rechnungs- oder Lieferkontakt; wird als Rechnungs- respektive Lieferkontakt verwendet und bei der Auftragserfassung beachtet, sofern auf dem Unternehmen keine Rechnungs- respektive Lieferadresse vorhanden ist (Modul "Kontakte verknüpfen"). Auf Rechnungs- und Lieferkontakten kann die Anschrift abweichend erfasst werden und wird bei den Aufträgen beachtet.
Anderer Kontakt, Privater Kontakt; die Anschrift kann abweichend erfasst werden und wird bei den Aufträgen beachtet
Verkauf & Einkauf
Ist Kunde / Ist Lieferant; eine Adresse kann gleichzeitig beides sein
Verkäufer; Vertreter, Aussendienstmitarbeiter
Mailing Opt-Out; verhindert Massenmailversand auf diese Adresse
Geburtstage
Die Filterung nach Geburtsdatum bietet verschiedene Funktionen:
Filter nach Geburtsdatum / Alter mit "ist gleich"; "ist grösser oder gleich" und "ist kleiner oder gleich"
Filter nach "Geburtstag (Tag)", "Geburtstag (Woche)" und "Geburtstag (Monat)" um unabhängig vom Alter nach Kontakten mit Geburtstag zu filtern
Fixer Filter "Geburtstage in den nächsten Tagen"; die Definition der Anzahl Tage zurück oder voraus erfolgt unter Einstellungen - Allgemeine Einstellungen - Kontakt Geburtstag Filter
Anreden
Unter Kontakte - Konfiguration - Anreden können die Anreden definiert werden.
Anrede; Bezeichnung
Abkürzung
Briefanrede; für die automatische Anzeige / Zusammensetzung der Briefanrede auf einem Kontakt. Felder der Adresse werden in geschweifte Klammern gesetzt z.B. "Sehr geehrter Herr {lastname}"
Allgemein
In der Kanban-Ansicht ist die Mailadresse direkt anwählbar um ein Mail zu verfassen oder die Mailadresse zu kopieren. Die Telefonnummer kann in der Mobilansicht direkt für einen Anruf angewählt werden. In der Desktopansicht kann mit einer Erweiterung eine Verknüpfung zu einer beliebigen Telefonanlage hinterlegt werden, damit Anrufe ebenfalls mit einem Click gemacht werden können.
Kontakte synchronisieren
Nextcloud Kontakte
Unter Einstellungen - Nextcloud kann die Einstellung erstellt oder angepasst werden:
Name; Bezeichnung des Nextcloud-Kontos
Hostname; Link zu Nextcloud
Login; Nextcloud Benutzername
Passwort: Nextcloud Passwort
URL-Pfad; wird über Nextcloud - Kontakte - Einstellungen - "..." Link kopieren übernommen ab /remote.php
Herunterladen; zum festlegen welche Kontakte heruntergeladen werden sollen
Hochladen; zum festlegen wie mit neuen Adressen und Änderungen umgegangen werden soll
Löschen in Nextcloud; zum festlegen was mit Flectra Adressen passiert, wenn in Nextcloud ein Kontakt gelöscht wird
Löschen in Flectra; zum festlegen was mit Nextcloud Kontakten passiert, wenn in Flectra eine Adresse gelöscht wird
Aktiv
Sync-Gruppe; zum festlegen falls nur bestimmte Kontakte aus Nextcloud in Flectra übernommen werden sollen (siehe unten)
Private Gruppe; wenn Nextcloud Kontakte in dieser Gruppe sind, werden sie nicht in Flectra übernommen (siehe unten)
Postfach-Namen; nach Bedarf ergänzen
Letzter Download
Kontakt in Nextcloud
Beim Erfassen eines Kontaktes in Nextcloud muss wenn immer möglich ein Label (Privat, Geschäftlich, Mobil) gesetzt werden. Diese werden in Flectra beachtet. Wenn ein Unternehmen erfasst wird und dazu eine Kontaktperson, wird die Kontaktperson in Flectra dem Unternehmen zugewiesen wenn das Feld Unternehmen auf der Kontaktperson identisch ist mit dem Name des Unternehmens. Weist die Kontaktperson Angaben mit dem Label Privat aus, wird nebst dem Kontakt auch eine Privatadresse erstellt und die Angaben entsprechend aufgeteilt. Die zusätlich erstellte Adresse in Flectra wird automatisch in den Nextcloud Kontakten aufgenommen.
Neue Kontakte
und Änderungen in Nextcloud werden periodisch übernommen. Die
Aktualisierung kann auch manuell über Aktion - "Adressen
synchronisieren" ausgelöst werden.
Gruppen
Wenn alle Kontakte aus Nextcloud zu Flectra übernommen werden sollen, bleibt der Eintrag Sync-Gruppe leer. Nextcloud Kontakte welche der Gruppe "Private" zugewiesen sind, werden dann davon ausgenommen. Wird in Flectra eine Adresse gelöscht und unter "Löschen in Flectra" "Aus der Sync-Gruppe entfernen bzw. zur privaten Gruppe hinzufügen" eingestellt ist, wird dem Nextcloud Kontakt die Gruppe "Private" zugewiesen.
Wenn nur bestimmte Kontakte aus Nextcloud in Flectra übernommen werden sollen, muss dort eine entsprechende Gruppe erstellt und auf den Kontakten hinterlegt werden. Diese Gruppe muss unter Sync-Gruppe eingetragen werden. Wird in Flectra eine Adresse gelöscht und unter "Löschen in Flectra" "Aus der Sync-Gruppe entfernen bzw. zur privaten Gruppe hinzufügen" eingestellt ist, wird auf dem Nextcloud Kontakt die Sync-Gruppe entfernt.
Weitere Gruppen aus Nextcloud können in Flectra mit den Sichtworten der Adresse verbunden werden. Zur Verbindung muss auf den Stichworten in Flectra die "Nextcloud Gruppe" hinterlegt werden. Diese Verbindung basiert auf dem Text, der Eintrag auf dem Stichwort muss also exakt der Bezeichnung in Nextcloud entsprechen.
Die Sync-Gruppe und die Private Gruppe sind davon ausgenommen, der Eintrag der "Nextcloud Gruppe" muss dort leer bleiben.
Google Kontakte
Unter Einstellungen - Google Kontakte kann die Einstellung erstellt oder angepasst werden:
Name; Bezeichnung des Google-Kontos
Herunterladen; zum festlegen welche Kontakte heruntergeladen werden sollen
Hochladen; zum festlegen wie mit neuen Adressen und Änderungen umgegangen werden soll
Löschen in Google; zum festlegen was mit Flectra Adressen passiert, wenn in Google ein Kontakt gelöscht wird
Löschen in Flectra; zum festlegen was mit Google Kontakten passiert, wenn in Flectra eine Adresse gelöscht wird
Aktiv
Vorhandene Gruppen; zeigt alle vorhandenen Gruppen und ID aus Google an (siehe unten)
Sync-Gruppe; zum festlegen falls nur bestimmte Kontakte aus Google in Flectra übernommen werden sollen (siehe unten)
Private Gruppe; wenn Google Kontakte in dieser Gruppe sind, werden sie nicht in Flectra übernommen (siehe unten)
Postfach-Namen; nach Bedarf ergänzen
Letzter Download
Kontakt in Google
Beim Erfassen eines Kontaktes in Google muss wenn immer möglich ein Label (Privat, Geschäftlich, Mobil) gesetzt werden. Diese werden in Flectra beachtet. Wenn ein Unternehmen erfasst wird und dazu eine Kontaktperson, wird die Kontaktperson in Flectra dem Unternehmen zugewiesen wenn das Feld Unternehmen auf der Kontaktperson identisch ist mit dem Name des Unternehmens. Weist die Kontaktperson Angaben mit dem Label Privat aus, wird nebst dem Kontakt auch eine Privatadresse erstellt und die Angaben entsprechend aufgeteilt. Die zusätlich erstellte Adresse in Flectra wird automatisch in den Google Kontakten aufgenommen.
Neue Kontakte und Änderungen in Google werden periodisch übernommen. Die Aktualisierung kann auch manuell über Aktion - "Adressen synchronisieren" ausgelöst werden.
Gruppen
Wenn alle Kontakte aus Google zu Flectra übernommen werden sollen, bleibt der Eintrag Sync-Gruppe leer. Google Kontakte welche der Gruppe "Private" zugewiesen sind, werden dann davon ausgenommen. Wird in Flectra eine Adresse gelöscht und unter "Löschen in Flectra" "Aus der Sync-Gruppe entfernen bzw. zur privaten Gruppe hinzufügen" eingestellt ist, wird dem Google Kontakt die Gruppe "Private" zugewiesen.
Wenn nur bestimmte Kontakte aus Google in Flectra übernommen werden sollen, muss dort eine entsprechende Gruppe erstellt und auf den Kontakten hinterlegt werden. Diese Gruppe muss unter Sync-Gruppe eingetragen werden. Wird in Flectra eine Adresse gelöscht und unter "Löschen in Flectra" "Aus der Sync-Gruppe entfernen bzw. zur privaten Gruppe hinzufügen" eingestellt ist, wird auf dem Google Kontakt die Sync-Gruppe entfernt.
Weitere Gruppen aus Google können in Flectra mit den Sichtworten der Adresse verbunden werden. Dazu muss zuerst die Gruppe in Google erstellt werden. In Flectra auf der Einstellung der Synchronisation wird danach oben über Aktion "Gruppen aktualisieren" gewählt. Der Code "contactGroups/...." wird nun auf dem entsprechenden Stichwort in Flectra unter "Google Gruppe" eingetragen. Die Sync-Gruppe und die Private Gruppe sind davon ausgenommen, der Eintrag der "Google Gruppe" muss dort leer bleiben.
Synchronisation zu Endgeräten
Falls nicht alle Google Kontakte auf weitere Geräte der Mitarbeiter (Smartphone, PC usw.) übertragen werden sollen, kann dies mit den Labels (Gruppen) geführt werden, welche bereits in Flectra vergeben werden können. Bei der Synchronisation zu den meisten Geräten und Mailprogrammen kann nur eine bestimmte Gruppe aus Google Kontakte übernommen werden.
Berichte
Reihenfolge im "Drucken"-Menü
Unter Einstellungen - Technisch - Berichstwesen - Berichtswesen kann für jedes Modell z.B. account.invoice die Reihenfolge der Berichte mit der Nummernfolge festgelegt werden.
Buchhaltung
Berechtigung
Konti
Unter Abrechnung - Konfiguration - Finanzen befindet sich der Kontenplan. Dieser wird bei der Installation automatisch angelegt und entspricht dem Schweizerischen Kontenplan.
Aufwands- und Erlöskonto auf Produkten
Bei jedem Einkauf oder Verkauf wird zwingend ein Aufwands- respektive Erlöskonto benötigt. In Flectra müssen nicht auf jedem Produkt einzeln die Konti hinterlegt werden. Bei der Auftragserfassung wird das Konto nach folgender Priorität geladen:
vom Produkt
von der Produktkategorie
vom Verkaufsjournal
Wenn für einen Artikel nach diesen Kriterien kein Konto gefunden wird, muss das Konto bei der Erfassung ausgewählt werden. Eine Ausnahme bildet hier der POS; das Produkt kann ohne Angabe eines Kontos erfasst werden, aber beim Abschluss überprüfen & verbuchen kommt eine Meldung die auf das fehlende Konto hinweist. Es ist sinnvoll, wenn auf dem POS Journal ein Standard Sollkonto und ein Standard Habenkonto definiert ist.
MWST
Über Abrechnung - Konfiguration - Finanzen - Steuern sind die gängigen Schweizer MWST-Sätze hinterlegt:
Steuerbezeichnung
Steuergültigkeit; Legt fest, wann die Steuer ausgewählt werden kann. Mit "Keine" kann sie nur für Gruppen (siehe unten) verwendet werden.
Steuerberechnung; "Prozentsatz des Preises" ist Standard für die Schweiz, Verwendung von Gruppen (siehe Takeaway)
Betrag; Prozentsatz
Konti für MWST Debitoren und Kreditoren
Register Rechnungstexte
Kurzer und Langer Text für Belege
Register Erweiterte Optionen
Steuergruppe; hier können Steuersätze für die Darstellung auf der Rechnung zusammengefügt werden
Beinhaltet in Preis; wenn MWST inkl
Auswirkung auf nachfolgende Steuern; wenn unabhängig von MWST noch andere Steuern auf einem Produkt sind, kann hier festgelegt werden ob die nachfolgende Steuer auf dem Preis vor oder nach der ersten Steuer berechnet wird.
Tax Adjustment; für manuelle Nachbearbeitung in der Steuerabrechnung
Steuerzuordnung
Unter Abrechnung - Konfiguration - Finanzen sind auch die Steuerzuordnungen. Hiermit können hinterlegte Steuern auf Produkten nach bestimmten Regeln geändert werden. Dies wird zum Beispiel bei Import/Export verwendet wobei alle MWST-Sätze mit 0% ersetzt werden. Diese Steuerzuordnung kann direkt auf einer Adresse hinterlegt werden oder auf einem Auftrag ausgewählt werden. Ein weiterer Anwendungsbereich ist die reduzierte MWST bei Takaway in einem Restaurant (siehe Takeaway).
Steuerzuordnung; Bezeichnung
Aktiv
Automatisch erkennen; zur Steuerung der MWST in anderen Ländern / Regionen, Auswahl von Land und/oder Region wird nötig
Ursprüngliche Steuern beim Produkt; zu ersetzende MWST
Verfügbare Steuer; neu anzuwendende MWST
Takeaway
Für Takaway gilt auf alkoholfreien Getränken und Lebensmittel der reduzierte Steuersatz. Um dies am Point of Sale steuern zu können muss eine entsprechende Steuerzuordnung erstellt werden. Damit die Produkte erkannt werden können, bei welchen die Steuer vom Normalsatz auf den reduzierten Satz geändert werden können wird eine neue Steuer benötigt.
Vorgehen:
Über Abrechnung - Konfiguration - Finanzen - Steuern einen neuen MWST-Satz anlegen, respektive den Normalsatz "7.7 (inkl)" duplizieren und umbenennen auf "7.7 / 2.5 Takeaway (inkl)". Unter Steuerberechnung von "Prozentsatz des Preises" auf "Steuergruppe" umstellen und die Steuer "7.7 (inkl)" auswählen. Hiermit wird sichergestellt, dass dieser Satz nicht als separater Satz in der Buchhaltung auftaucht.
Über Abrechnung - Konfiguration - Finanzen - Steuerzuordnung einen neuen Eintrag mit Bezeichnung Takeaway eröffnen und die "Ursprüngliche Steuer" "7.7 / 2.5 Takeaway (inkl)" an die "Verfügbare Steuer" "2.5 (inkl)" zuweisen.
Auf den entsprechenden Produkten (alkoholfreien Getränken und Lebensmittel) den neuen MWST-Satz bei der Verkaufs-MWST hinterlegen, allenfalls bereits vorhandenen Satz ersetzen.
In den relevanten POS die Steuerzuordnung hinterlegen (siehe POS anlegen)
Saldosteuersatz
Wenn mit einem Saldo- oder Pauschalsteuersatz abgerechnet wird, muss das Modul in4tax_net installiert werden.
Konfiguration für Saldosteuersatz:
Auf den MWST-Sätzen Verkauf wird der Pauschalsteuersatz hinterlegt, je nach Bewilligung zwischen 0.1 und 6.5 %
Auf den MWST-Sätzen Einkauf wird der Pauschalsteuersatz von 0 % hinterlegt
Abrechnung:
Unter Abrechnung - Finanzberater - Aktionen wird "Pauschalsteuer abrechnen" aufgerufen
Datum der Buchung; normalerweise identisch mit Enddatum
Journal; Sonstige Operationen
Referenz; Hinweistext
Start- / Enddatum
Mit Erstellen wird der Buchungssatz automatisch erstellt
Achtung: Es wird nicht geprüft, ob eine Periode oder einzelne Buchung schon abgerechnet wurde. Wenn für eine Periode die Abrechnung mehrmals gestartet wird, wird sie auch mehrmals abgerechnet.
Um Nachbuchungen zu generieren, muss der vorhandene Buchungssatz storniert und die Abrechnung nochmals aufgerufen werden.
Einkauf
Diverses
Wenn Produkt Lagerprodukt, kann Verfolgbarkeit gewählt werden.
Bei WE kann die Charge zugewiesen erstellt werden, ein Eingang kann auf div Chargen aufgeteilt werden
Verkauf; Los mit kleinster Nummer wird automatisch zugewiesen
HR
Apps
Je nach gewünschter Anwendung werden folgende Module installiert:
Modul Mitarbeiterverzeichnis
Modul Personalabrechnung, installiert auch Abwesenheitsverwaltung und Mitarbeiterverträge
Modul Anwesenheitszeiten, installiert auch Zeitnachweise/Anwesenheitszeiten
HR-spezfische Gnehm Informatik Module
Modul Spesenverwaltung
Personal
Jeder Mitarbeiter wird unter Personal erfasst, damit Lohnabrechnungen erstellt und Anwesenheitszeiten erfasst werden können.
Berechtigung
Auf dem Benutzer gibt es für die Personaleinstellungen folgende Berechtigungen:
ohne; externer Benutzer, hat nur Zugriff auf das Portal / Webshop
Mitarbeiter; sieht alle Mitarbeiter, und deren Anwesenheit, kann keine Änderungen vornehmen, hat keinen Zugriff auf Verträge
Sachbearbeiter; kann Änderungen vornehmen, Mitarbeiter inaktiv stellen und Abteilungen bearbeiten
Manager; hat Zugriff auf Verträge
Mitarbeiter anlegen
Vorgehen bei einem neuen Mitarbeiter im Betrieb:
Falls der Mitarbeiter Zugriff auf Flectra bekommt muss zuerst ein Benutzer angelegt werden (Einstellungen - Benutzer). Dies erstellt automatisch eine Adresse. Die automatisch erstellte Adresse dem Unternehmen als Kontakt zuweisen.
Falls kein Benutzer angelegt wurde, muss der Kontakt zum Unternehmen manuell angelegt werden. Dies wird am einfachsten über die Adresse des Unternehmens gemacht.
Anschliessend die Privatadresse des Mitarbeiters mit allen vorhandenen Angaben erfassen, wobei Geburtsdatum und Bankverbindung für eine Lohnabrechnung zwingend sind.
Nun auf dem Unternehmenskontakt auf dem Feld Person die Privatadresse zuweisen und die restlichen Felder ergänzen.
Mitarbeiter anlegen:
Benutzer verknüpfen, hiermit werden alle verknüpften Angaben vom Unternehmenskontakt und der Privatadresse übernommen
Hinterlegtes Bankkonto auswählen
Weitere Informationen wie Sozialversicherungsnummer (AHV-Nr) ergänzen
Vertrag
Beim Mitarbeiter kann oben über Verträge ein Vertrag angelegt werden:
Vertragsreferenz; Mitarbeitername und evt hilfreiche Hinweise
Vertragstyp; Monatslohn, Stundenlohn, Freiberufler und weitere, nur informativ
Vergütungsstruktur; Monats- oder Stundenlohn, getrennt nach Männer / Frauen, siehe Lohnstruktur
Vergütung pro Monat; Monatslohn Brutto
Vergütung pro Stunde; Stundenlohn brutto, kann auch zur Auszahlung von Überzeit bei Monatslohn verwendet werden
Monatliche BVG-Beiträge; nur bei Verwendung, wird zu je 50% auf Arbeitgeber und Arbeitnehmer aufgeteilt
13. Monatslohn und Mitarbeiterbonus; muss mit einer separaten Lohnabrechnung vergütet werden
Startdatum
Arbeitsplan; richtigen Plan hinterlegen, siehe Arbeitsplan
Lohnjournal; zwingend hinterlegen, damit Lohnabrechnungen vergütet werden können
Nach dem Speichern muss der Vertrag auf "Laufend" gesetzt werden, dies kann rechts oben gemacht werden oder eine Ebene zurück auf Verträge in die Spalte "Laufend" schieben.
Weiteres
Ein Benutzer ist nicht zwingend notwendig, wenn der MA keinen Zugriff auf Flectra benötigt. Wenn aber die Anwesenheitszeiten erfasst werden, wird der Benutzer benötigt und muss dann mit dem Mitarbeiter verknüpft werden.
Auf jedem Mitarbeiter sind die Soll-Stunden bis zum Vortag (Saldo) und die Stunden vom aktuellen Tag ersichtlich. (siehe Zeitsaldo)
Personalabrechnung
Berechtigung
Auf den Benutzer gibt es für die Personalabrechnung folgende Berechtigungen:
ohne; keinen Zugriff, Einstellung für normale Mitarbeiter
Sachbearbeiter; kann Lohnabrechnungen erstellen, bearbeiten und abschliessen
Administrator; kann zusätzlich alle Einstellungen bearbeiten und Lohnabrechnungen stornieren
Grundlagen
Für die Lohnbuchhaltung sind folgende Angaben auf dem Mitarbeiter zu erfassen:
Arbeitsplan, siehe Arbeitsplan
Privatadresse inkl. Bankverbindung siehe Mitarbeiter anlegen
Arbeitsvertrag siehe Vertrag
Arbeitsplan
Arbeitspläne werden für den Mitarbeitervertrag und die Lohnabrechnung für Mitarbeiter im Stunden- und Monatslohn verwendet. Sie werden mit aktiviertem Entwicklermodus unter Einstellungen - Technisch - Ressource - Arbeitspläne erstellt.
Stundenlohn:
Beziechnung Stundenlohn; ein Arbeitsplan für alle MA im Stundenlohn reicht, vorerst speichern und nochmals auf Bearbeiten
Gemeinde, wird bei mehreren Standorten des Unternehmens für die Hinterlegung der Feiertage verwendet
Aktiv
Arbeitszeiten; alle löschen
Monatslohn:
Beim Monatslohn werden die Wochenstunden für die Berechnung der Arbeitstage, Ferien und Feiertagen verwendet.
Bezeichnung mit Arbeitspensum, Wochentagen, Mitarbeiter, je nach Bedürfnis
Gemeinde, wird bei mehreren Standorten des Unternehmens für die Hinterlegung der Feiertage verwendet
Aktiv
Arbeitszeiten; exakte Zeiten nach Pensum und Anwesenheits-Halbtag erfassen
Abwesenheiten; nichts eintragen, Feiertage und andere Abweseneheiten werden automatisch hier übernommen
Bei einem Wechsel vom Pensum oder den Anwesenheits-Halbtagen muss auch der Ferienanspruch angepasst werden. Damit dieser Wechsel keinen Einfluss auf vorhandene, rückliegende Lohnabrechnungen hat, können die Arbeitzeiten mit einem Von- und Bis-Datum versehen werden.
Lohnarten
Die Lohnarten sind die Grundlage für die Lohnstrukturen. Sie beinhalten Informationen über die Berechnung der Lohnabrechnungen. Ändern Sie die Lohnarten nur, wenn Sie genau wissen was Sie tun. Grundsätzlich sollten Sie keine Änderungen an den Lohnarten der Kategorien Basis, Brutto und Netto vornehmen, dort sind Berechnungsformeln hinterlegt.
Auf den Lohnarten der Kategorie Zulagen sind für Angestellte im Stundenlohn die Zulagen für Ferien- und Feiertagsentschädigungen und der Anteil 13. Monatslohn hinterlegt. Wenn diese Lohnarten bei Ihnen keine Anwendung finden, können sie aus der Lohnstrukturen für Stundenlohn entfernt werden.
Die Lohnarten der Kategorie "Abzüge (Arbeitnehmer)" beinhalten alle Abzüge für den Arbeitnehmer, beim BVG wird der Betrag aus dem Vertrag beachtet, für die weiteren Abzüge sind Prozentsätze des Bruttolohnes definiert, welche hier bei Bedarf angepasst werden können. Beachten Sie, dass Satz-Anpassungen für eine neue Periode erst gemacht werden können, wenn die alte Periode vollständig abgerechnet ist.
Unter Finanzen sind die Kontos eingetragen auch welche die jeweiligen Lohnarten gebucht werden.
Lohnstruktur
Auf der Lohnstruktur werden die Vergütung, Zulagen und Abzüge definiert. Im weiteren wird hier auch gesteuert ob die Arbeitstage beachtet werden sollen und ob Anwesenheiten geführt werden.
Mit Arbeitstagen; grundsätzlich werden bei Monatslohn die Arbeitstage immer geführt, sie werden für die Ferienabrechnung verwendet, bei Stundenlohn sind sie im Normalfall deaktiviert
Mit Anwesenheiten; sobald Anwesenheiten erfasst werden sollen, muss dies aktiviert sein. Für Mitarbeiter im Monatslohn welche fixe, regelmässige Arbeitszeiten haben oder einen Arbeitsvertrag ohne Zeiterfassung haben, kann dies deaktiviert werden. Für die Berechnung des Stundenlohns müssen die Anwesenheiten immer aktiv sein
In der Lohnstruktur sind auch die Arbeitgeberbeiträge aufgeführt, damit diese Beiträge beim Abschliessen einer Lohnabrechnung richtig in die Buchhaltung kommen. In der Berechnung des Nettolohnes sind diese Abzüge aber ausgeschlossen.
Lohnabrechnung erstellen
Unter Personalabrechnung wird pro Mitarbeiter und Monat eine Abrechnung erstellt:
Periode; normalerweise ein Kalendermonat
Arbeitsvertrag; wird anhand des Mitarbeiter automatisch gesetzt
Lohnstruktur; wird anhand des Mitarbeiters automatisch gesetzt, kann aber z.B. zur Zahlung vom 13. Monatslohn geändert werden
Button "Berechne Arbeitstage"; nur sichtbar, wenn auf der Lohnstruktur "Mit Arbeitstage" aktiv ist. Berechnet die Arbeitstage des Monats unter Berücksichtigung von allen Abwesenheiten, kann jederzeit angewählt werden, muss vor dem Abschluss nochmals nachgeführt werden.
Button "Berechne Anwesenheiten"; nur sichtbar wenn auf der Lohnstruktur "Mit Anwesenheiten" aktiv ist. Berechnet die geleisteten Stunden des Monats und führt den Saldo nach, kann jederzeit angewählt werden, wird beim Abschluss automatisch nachgeführt.
Button "Berechne Vergütung"; wird erst beim Abschluss angewält, kann bei Änderungen wiederholt angewählt werden.
Button "Abschliessen"; schliesst die Abrechnung ab, sperrt die anderen Buttons und die dazugehörenden Anwesenheiten und Abwesenheiten. Abgeschlossenen Abrechnungen können nicht mehr geändert werden. Wenn Änderungen notwendig sind, muss die Abrechnung storniert und eine neue Abrechnung erstellt werden.
Button "Zahlung erstellen"; erst sichtbar, wenn die Lohnabrechnung abgeschlossen wurde. Erstellt eine Zahlung im gewählten Journal.
Es gibt auch eine Möglichkeit die Lohnabrechnung für mehrere Mitarbeiter gleichzeitig mit Lohnabrechnungsläufen zu machen. Auch die Zahlungen können anschliessend in einem Schritt erstellt werden. Wenden Sie sich bitte an uns wenn Sie daran interessiert sind.
Abwesenheiten
Über die Abwesenheiten werden die Ferien, Krankheit und andere Abwesenheiten wie Mutterschaftsurlaub, Unbezahlter Urlaub, Militär, Ausgleichstage usw. verwaltet. Die Feiertage werden über die "Ressource Abwesenheiten" erfasst und sind im Abschnitt Personal dokumentiert.
Berechtigungen
Ein Vorgesetzter hat auf den Abwesenheiten seiner Untergebenen die gleichen Rechte wie auf sich selber und kann deren und seine eigenen Abwesenheiten bewilligen oder ablehnen.
ohne; sieht alle Abwesenheiten, kann eigene Anträge erfassen, ändern und löschen solange sie nicht geprüft oder genehmigt sind. Genehmigte Abwesenheiten kann er nur löschen, wenn der Abwesenheitstyp auf "Automatisch genehmigen" gestellt ist.
Sachbearbeiter; kann alle Vorgänge erledigen ausser Einstellungen bearbeiten
Administrator; kann zusätzlich Einstellungen bearbeiten; kann Abwesenheiten ändern auch wenn die Personalabrechnung für diese Periode schon abgeschlossen ist
Feiertage
Feiertage werden über Einstellungen – Technisch – Ressource – Ressource Abwesenheiten erfasst. Dafür muss der entsprechende Abwesenheitstyp angegeben werden. Wenn Arbeitsstunden und Ressourcen (Mitarbeiter) leer gelassen werden, wird der Eintrag automatisch auf alle Arbeitspläne erstellt.
Wenn Ihr Betrieb Standorte in unterschiedlichen Gemeinden mit unterschiedlichen Feiertagen hat, können Sie auf den Arbeitsplänen den Standort hinterlegen. Die Feiertage können auch über den Feiertage-Import importiert werden. Dazu sind Administrator-Berechtigung und der Entwicklermodus nötig. Den Import finden Sie über Einstellungen - Technisch - Import / Export - Feiertage-Import (CH). Die Datei zum einlesen können Sie über feiertagskalender.ch herunterladen. Wählen Sie über die Region und Amt die gewünschte Gemeinde aus. Stellen Sie den "Inhalt der Dateien" auf "Gesetzliche und nicht anerkannte Feiertage" und laden Sie die CSV-Datei herunter.
Beim Import laden Sie die Datei hoch, wählen den Abwesenheitstyp Feiertage und die Gemeinde. Nach dem Import müssen Sie über Einstellungen - Ressourcen - Abwesenheiten noch prüfen, ob allenfalls Feiertage eingetragen wurde, welche bei Ihnen nicht gelten, die Daten sind leider nicht immer ganz richtig. Zum Löschen reicht es den Feiertag ohne Zuweisung an einen Arbeitsplan zu löschen, dann werden auch alle Einträge auf den Arbeitsplänen gelöscht.
Abwesenheitstypen
Über Abwesenheiten - Konfiguration - Abwesenheitstypen können die Typen angepasst und ergänzt werden:
Abwesenheitstyp; Beizeichnung
Code; wird für die Gruppierung auf der Lohnabrechnung verwendet
Genehmigungstyp; Automatisch, Einfache oder Doppelte Genehmigung
Zeit justieren; Angabe ob Abwesenheit minutengenau, pro Halbtag oder Tag erfasst werden kann.
Limite überschreiten erlaubt; ist bei allen Abwesenheiten ohne vordefinierte Dauer sinnvoll, also z.B. Krankheit usw. Für Ferien wird die Dauer vordefiniert.
Als Arbeitstage anrechnen; ist standardmässig aktiviert. Deaktivieren z.B. für Kompensation, somit wird der Kalendereintrag gemacht und der Genehmigungsprozess wird durchlaufen, aber auf der Zeitabrechnung nicht als Arbeitstage gerechnet.
Zeiterfassung; ist standardmässig aktiviert, damit werden Abwesenheiten auf ein internes Projekt geschrieben und können unter der Zeiterfassung ausgewertet werden.
Ferienanspruch
Für jeden Mitarbeiter muss der Ferienanspruch eines Jahres hinterlegt werden. Damit dies nicht für jeden MA einzeln gemacht werden muss, kann mit den Mitarbeiter-Tags gearbeitet werden. Diese werden über Personal – Konfiguration – Mitarbeiter-Tags erfasst und auf dem MA hinterlegt, z.B. "4 Wochen Ferien bei 100%-Anstellung".
Nun wird über Abwesenheiten – Zur Genehmigung – Ansprüche der Anspruch jedes Mitarbeiters / Mitarbeiter-Tags erfasst. Als Beispiel für den "4 Wo/100%":
Beschreibung: Ferien 2019
Abwesenheitstyp: Ferien
Modus: Nach Mitarbeiter-Tag
Mitarbeiter-Tag: "4 Wo/100%
Nach dem Speichern kann der Anspruch gleich genehmigt werden, womit der Ferienanspruch auf dem Mitarbeiter sichtbar wird.
Für Teilzeitangestellte werden die Ferientage nicht auf die Stellenprozent gekürzt, sondern anhand der Anwesenheits-Halbtage definiert. Ausgehend von 20 Ferientagen bei 100% ergeben sich folgende Beispiele:
jemand der immer vormittags arbeitet ist 5 Halbtage anwesend woraus sich folgende Berechnung ergibt 20 Tage / 10 * 5 (Anwesenheitstage pro Woche) = 10 Tage Anspruch
jemand der Montag, Mittwoch, Freitag arbeitet ist an 6 Halbtagen anwesend, also 20 Tage / 10 * 6 = 12 Tage Anspruch
jemand der Montag und Dienstag nur Vormittags arbeitet und am Mittwoch Vor- und Nachmittag ist an 4 Halbtagen anwesend = 8 Tage Anspruch
Abwesenheit beantragen
Der Mitarbeiter kann über den Kalender unter Abwesenheiten seine Abwesenheiten erfassen. Bei Ferien werden die Arbeitstage und Feiertage berücksichtigt, es werden nur Tage gezählt an welchen er effektiv arbeitet und nicht als Feiertag hinterlegt sind.
Anwesenheiten
Berechtigung
Auf dem Benutzer gibt es für die Anwesenheiten folgende Berechtigungen:
ohne; hat keinen Zugriff
Benutzer; hat Zugriff auf die eigenen Anwesenheitszeiten, um manuell ein- und auszuchecken sowie zu ändern.
Sachbearbeiter; bedingt auch Sachbearbeiter auf Personal, was hiermit automatisch gesetzt wird. Hat Zugriff auf alle Anwesenheitszeiten und sieht Zeitsaldo auf allen Mitarbeitern.
Manager; kann zusätzlich Einstellungen verändern
Auf dem Mitarbeiter kann zudem ein Flag Ein-/Auschecken gesetzt werden, auch wenn der Benutzer keine Berechtigung auf den Anwesenheiten hat, erscheint so das Ein-/Auschecken Menu und die Arbeitszeiten können gesehen werden.
Ein Vorgesetzter hat auf den Anwesenheiten seiner Mitarbeiter die selben Rechte welche er selbst hat.
Erfassung
Unter Check In / Check Out befindet sich die Stempeluhr um die Anwesenheitszeiten zu erfassen. Mit entsprechender Berechtigung können diese Zeiten über Anwesenheitszeiten mutiert werden.
Unter Anwesenheitszeiten können die Zeiten manuell erfasst oder geändert werden. Über Anlegen wird ein neuer Datensatz erstellt, Tagesdatum und aktuelle Zeit werden vorgeschlagen, können aber geändert werden. Zum Auschecken wird der Datensatz bearbeitet und das Flag "Auschecken" gesetzt, die Zeit wird vorgeschlagen, kann aber geändert werden.
Zeitsaldo
Auf dem Mitarbeiter wird der Zeitsaldo anhand des Arbeitsplanes berechnet. Der Saldo zeigt die erfassten Anwesenheitszeiten bis zum Vortag. Die Anwesenheitszeiten des aktuellen Tages werden separat angezeigt. Die Sichtbarkeit des Saldos wird über die Benutzerberechtigung "Anwesenheitszeiten" gesteuert, wobei Vorgesetzte die Saldi ihrer Mitarbeiter sehen.
Statistiken
Unter Personal - Berichtswesen gibt es eine Pivot-Statistik der Soll- und Ist-Zeiten, nebst den Anwesenheiten werden separat die Abwesenheiten wie Ferien, Feiertage usw. ausgewiesen.
Eine detaillierte Darstellung der Ansicht der Abwesenheiten bietet am gleichen Ort die Statistik der An- und Abwesenheiten. Unter Abwesenheiten - Konfiguration kann auf den Abwesenheitstypen ein Name für Auswertungen vergeben werden. Wenn dieser bei mehreren Typen gleich ist, werden diese in der Statistik zusammengefasst. Vor dem Name kann eine Numerierung ergänzt werden umd die Reihenfolge auf der Statistik zu verändern. Die Standard-Numerierung wird in diesem Fall nicht mehr beachtet/angezeigt.
Spesenabrechnung
Produkte
Damit die Spesen abgerechnet werden können, müssen entsprechende Produkte im Verkauf erfasst werden. Mit der Installation des Moduls Spesen wir dein erster Artikel automatisch angelegt und kann überschrieben werden.
Kann verkauft/eingekauft werden; optional
Als Ausgabe verwenden; ja
Kategorie; Expenses
Verkaufspreis; leer lassen
Kosten; Betrag, falls nicht variabel, z.B. 1.--/km
Einheiten; anpassen falls gewünscht
Spesen erfassen
Über Aufwand - Meine Personalspesen - Spesen für die Einreichung werden die einzelnen Positionen erfasst.
Beschreibung
Produkt
Preis, anpassen falls nicht vorgegeben
Menge; anpassen falls nötig
Mitarbeiter
Eine einzelne Position kann direkt dem Manager vorgelegt werden zur Genehmigung oder zusammen mit weiteren Spesen-Positionen zu einem Spesenbericht zusammengeführt werden. Dazu die weiteren Positionen erfassen und anschliessend über Aufwand - Meine Personalspesen - Spesenberichte den die Positionen zusammenführen.
Zusammenfassung
Mitarbeiter
Einträge hinzufügen; es können mehrere gleichzeitig ausgewählt werden
Spesen abrechnen
Über Aufwand - Zur Genehmigung - Sepsenberichte zu genehmigen können die erfassten Spesenpositionen und -abrechnungen gedruckt, verbucht und bezahlt werden.
Helpdesk
Berechtigung
Auf dem Benutzer gibt es für Helpdesk folgende Einstellungen:
ohne; externe und interne Benutzer haben über das Portal Zugriff um Tickets zu sehen, kommentieren und erstellen
Benutzer; kann Kategorien, Teams und Tickets sehen aber nur Tickets bearbeiten welche ihm oder seinem Helpdesk-Team zugewiesen sind
Sachbearbeiter; kann Kategorien, Teams und Tickets bearbeiten und die Statistik aufrufen
Administrator; kann zusätzlich alle Einstellungen vornehmen
Stufen
Über Helpdesk - Konfiguration werden die Stufen für die Teams angelegt.
Stufe; Bezeichnung
Stufentyp; steuert Sichtbarkeit im Portal und Bearbeitung
Nummernfolge
In Kanban zugeklappt
Teams
Beschreibung
Die Stufen können auf jedem Team frei gewählt werden.
Teams
Über Helpdesk - Konfiguration können Teams erfasst werden:
Team; Bezeichnung
Projekt; nur sichtbar wenn in den Einstellungen mit Projekten verbunden, es werden nur Projekte angezeigt welche "In Helpdesk verwenden" aktiviert haben
Aufgabe; nur sichtbar wenn in den Einstellungen mit Projekten verbunden, es werden nur Aufgaben des ausgewählten Projektes angezeigt auf welchen "In Helpdesk verwenden" aktiviert ist
Kategorien; Verbindung zwischen Teams und Kategorien
Mitglieder; Team Mitarbeiter, diese sollten mindestens die Berechtigung "Benutzer" haben
Kategorien
Über Helpdesk - Konfiguration werden die Kategorien angelegt:
Kategorie; Bezeichnung
Code
Teams
Vorlage für Ticket; hier können Vorgaben hinterlegt werden, welche auf jedem neuen Ticket dieser Kategorie übernommen werden, z.B. Problem, Fehlermeldung, Wo, damit der Anwender die nötigen Informationen erfasst
Verbindung mit Projekten und Aufgaben
Helpdesk kann mit Projekten und Aufgaben verbunden werden. Dazu muss unter Helpdesk - Konfiguration - Einstellungen "Verwende Projekte" aktiviert werden. Anschliessend kann auf einem Projekt "In Helpdesk verwenden" aktiviert werden und danach auch auf den Aufgaben des Projekts.
Anschliessend muss auf dem Team ein Projekt und falls gewünscht eine Aufgabe zugewiesen werden. Anschliessen kann auf einem Ticket über die erweiterte Funktion "Aufgaben" eine neue Aufgabe erstellt werden. Wenn auf dem Team nur ein Projekt hinterlegt ist, wird eine Aufgabe zu diesem Projekt erstellt, ist auf dem Team auch eine Aufgabe vorgegeben, wird eine Teilaufgabe zu dieser Aufgabe erstellt.
Auf der Aufgabe wird das dazugehörende Ticket angezeigt.
Portal
Im Portal auf der Webseite können eingeloggte, interne und externe Benutzer alle Tickets sehen sofern sie als Team-Mitglied definiert sind oder ihnen ein Ticket zugewiesen ist. Im Portal können den Tickets Nachrichten erfasst werden. Interne Benutzer können zudem steuern ob eine Nachricht veröffentlicht ist oder nicht. Den Tickets können Dateien angehängt werden.
Kalender
Nextcloud Kalender synchronisieren
Damit der Kalender mit Nextcloud synchronisiert werden kann wird das Modul in4nextcloud_calendar benötigt. Zuerst muss unter Einstellungen - Nextcloud - Kalender-Einstellungen eine Einstellung erstellt werden:
Name; Bezeichnung, am besten den Nextcloud-Benutzer nehmen
Benutzer; meist Administrator, wird verwendet, wenn der Benutzer welcher den Termin erstellt nicht mit dem Nextcloud-Kalender verbunden ist, aber Teilnehmer mit einem Nextcloud-Konto eingeladen sind.
Unter Einstellungen - Benutzer werden auf den gewünschten Benutzern die Informationen für den Zugriff auf den Nextcloud-Kalender hinterlegt:
Einstellungen; erstellte Einstellung auswählen (siehe oben)
Hostname; Link zu Nextcloud
Login; Nextcloud Loginname
Passwort; Nextcloud Passwort
URL-Pfad zum privaten Kalender; in Nextcloud neben dem entsprechenden Kalender auf die drei Punkte gehen und dort auf "Privaten Link kopieren". Anschliessend den Teil nach der Hauptdomaine hier eintragen. Beispiel: von http://nextcloud.example.com/remote.php/dav/calendars/admin/personal/ kommt http://nextcloud.example.com unter Hostname und /remote.php/dav/calendars/admin/personal/ unter URL-Pfad
Letzter Download
In den Einstellungen - Automation ist definiert, dass der Nextcloud-Kalender 1x pro Stunde synchronisiert wird.
Google Kalender Synchronisation
Um den Kalender mit Google Kalender zu synchronisieren muss zuerst in der Google Cloud Platform die Kalender API aktiviert werden. Eine ausführliche Anleitung dazu unter Flectra Google Kalender Synchronisation
Dies wird von Vorteil mit dem Google-Geschäftskonto erstellt und mit einem entsprechenden Benutzer in Flectra verbunden. Weitere Flectra-Benutzer werden mit einem eigenen Google-Konto verbunden sobald der Benutzer bei seinem Kalender das erste Mal den Button "Synchronosieren mit Google" klickt. Es spielt dabei keine Rolle ob ein neues Google-Konto mit der Login Mailadresse erstellt wird oder ein vorhandenes, privates Google-Konto verwendet wird. Es ist auch nicht zwingend, dass ein Benutzer seinen Kalender mit Google synchronisiert.
Farbe von Kalendereinträgen
Über Adressen - Einstellungen kann für jeden Kalenderbenutzer eine Farbe vorgegeben werden. Solange auf der Adresse keine Farbe vorgegeben ist, wird diese automatisch vergeben und kann sich auch ändern, was nicht sehr praktisch ist.
Sobald auf der Farbwert im Feld "Farbe für Kalender" angewählt wird, erscheint die Farbauswahl. Alle Kalendereinträge welche von dieser Person erstellt werden erhalten nun diese Farbe.
Lager
Diverses
Artikel einstellen auf Produktart Lagerartikel
Einstellungen - Allgemiene Einstellungen - Lager
Mengeneinheiten, einstellen von Umrechnungsmengen, z.B. 1 Meter = Basis, 1 cm = Faktor 100 kleiner, Rolle a 250 m = Faktor 250 grösser, ME für Einkauf und Verkauf kann unterschiedlich sein. Funktioniert innerhalb einer ME-Kategorie
Lots & Serial Numbers für Chargen
Ablaufdaten für Datum auf Chargen
Einstandskosten um Beschaffungskosten auf WE runterzubrechen
Lagerorte für Regal/Platz Info
Multi-Step Routes z.B. für WE Kontrolle
Lager - Einstellungen
Lagerorte; div Einstellungen, z.B. Entnahmestrategie (FiFo, LiFo, FeFo)
Produktkategorie; auch Einstellung Entnahmestrategie (zwingend), Inventurbewertung
Einstandskostenart; Definition von möglichen Beschaffungskosten nach Produktkategorien
Lager Dashboard
Zeigt pro Vorgang Warteliste und Verspätungen
Bei Mengenbestätigung manuell oder automatisch ->verwenden für WE-WA Kontrolle mit scanner
Weiteres
Inventur, z.B für alle Artikel, Mengen überschreiben, aber auch Möglichkeit alles auf 0 zu setzen
Ausschuss melden ->Bruch/Verlust
Einstandskosten ->zuweisen von Kosten an einen WE
Beschaffungsregeln noch anschauen
Scheduler kann manuell gestartet werden, löst Bestellung aus bei Minusmenge, aber erst nach Erfassung Verkaufsauftrag, läuft ansonsten einmal täglich automatisch
Meldebestände pro Artikel hinterlegen
Chargen/Seriennummern
Online Dokumentation
Mit der Online Dokumentation können im Backend Kapitel über mehrere Hierarchiestufen erstellt werden. Die Kapitel sind je nach Sichtbarkeit öffentlich, also ohne Login auf der Webseite sichtbar, oder an bestimmte Benutzerberechtigungen gebunden. Über die Kategorien kann für einen externen Benutzer eine personalisierte Dokumentation zur Verfügung gestellt werden.
Als angemeldeter Benutzer mit entsprechender Berechtigung kann vom Frontend jedes Kapitel über den Button "Im Backend bearbeiten" aufgerufen und editiert werden.
Kapitel
Über Website - Dokumentation gelangt man zu den Kapitel. Jedes Kapitel kann als Teil eines anderen Kapitels definiert werden, womit eine Hierarchie erstellt werden kann. Für die Darstellung auf der Webseite sind sechs unterschiedliche Titelgrössen definiert, daher sollte die Hierarchie nicht mehr als 6 Stufen haben. Um ein neues Unterkapitel anzulegen geht man zuerst am besten auf das Kapitel und über die weiterführende Funktion auf die Unterkapitel. Wird hier ein neues Kapitel erstellt, wird das übergeordnete Kapitel automatisch als "Teil von" gesetzt.
Name
Aktiv; zum steuern ob der Beitrag auf der Webseite sichtbar ist
Teil von; Auswahl für übergeordnetes Kapitel
Nummernfolge; wird automatisch nachgeführt
Link; wird zum Verlinken von einem anderen Kapitel verwendet (Querverweise)
Untergeordnete sind Hauptkapitel; Hauptkapitel werden beim Klick gefiltert (siehe Hauptkapitel)
Webseiten
Sichtbar für; Einschränkung nach Benutzerberechtigungen, leer = öffentlich
Kategorien; zur Einschränkung auf bestimmte Themen und Verknüpfung mit Adressen
Verknüpfen mit; Verknüpfung auf anderes Kapitel (siehe Verknüpfung von Kapiteln)
Text; Editorfeld
Erstellt von / am
Aktualisiert von / am; Letzte Änderungen am Datensatz, auch z.B. durch Umsortierung
Geändert von / am; Letzte Änderung nur an Text oder Titel
Verknüpfung von Kapiteln
Wenn ein Teil einer Dokumentation mehrfach vorkommt, so muss dieser Text nicht mehrfach geführt werden. Das Kapitel wird einmal erstellt und kann danach an verschiedenen Orten in der Dokumentation wiederverwendet werden.
Dazu wird am neuen Ort ein Kapitel angelegt und mit "Verknüpfen mit" auf das bestehende Kapitel verwiesen. Dabei wir das Textfeld gesperrt und der Text des Vorlage-Kapitels übernommen. Die Daten unter "Information" sind beim Erstellen auf dem Tagesdatum. Sobald das Vorlage-Kapitel geändert wird, werden die Felder "Aktualisiert" und "Geändert" nachgeführt.
Darstellung
In der Listenansicht können die Kapitel mit dem Kreuzpfeil-Symbol an die gewünschte Position gezogen werden. Da jedesmal die Nummernfolge neu aufgebaut wird, muss nach jedem verschobenen Kapitel die Seite durch den Benutzer über die Taste F5 neu geladen werden. Die Einträge können auch nach "Erstellt am" oder "Geändert am" sortiert werden. Zur einfacheren Übersicht können die Kapitel nach Ebenen gefiltert werden. Untergeordnete Kapitel werden immer automatisch mit dem Kapitel verschoben.
Auf einem übergeordneten Kapitel können oben über die weiterführenden Funktionen die Untergeordneten Kapitel angezeigt werden.
Hauptkapitel
Mit dem Feld "Untergeordnete sind Hauptkapitel" wird das Verhalten beim Klick auf ein Kapitel im Baum festgelegt. Ein Klick auf ein Hauptkapitel verhält sich wie ein Filter, es wird nur noch das gewählte Kapitel und seine Unterkapitel angezeigt. Dies ist die Standardeinstellung.
Ist ein Kapitel nicht als Hauptkapitel festgelegt, verhält sich der Klick auf das Kapitel so, dass der Fokus auf das Kapitel springt und es zuoberst angezeigt wird, ohne dass dabei die anderen Kapitel ausgeblendet werden.
HR ist Hauptkapitel, so wird der Rest der Dokumentation ausgeblendet, Personal ist kein Hauptkapitel, beim Klick springt der Fokus auf das Kapitel.
Kategorien
Kategorien dienen zur Einschränkung der Dokumentation auf bestimmte Themen. Jedes Kapitel kann mehreren Kategorien angehören. Die Kategorien gelten auch für untergeordnete Kapitel. Die Kategorien können hierarchisch angelegt werden.
Name
Aktiv
Oberkategorie; Auswahl für übergeordnete Kategorie
Nummernfolge; wird automatisch vergeben
Kundenspezifische Dokumentation
Kategorien können auch auf Adressen hinterlegt werden. Somit ergibt sich eine Verknüpfung von Kapiteln und Kunden was eine kundenspezifische Dokumentation ermöglicht. Der Kunde braucht ein Portal-Login (externer Benutzer). Wenn sich der Kunde auf seinem Portal anmeldet, wird die Dokumentation eingeschränkt dargestellt, z.B. nur die Themenbereiche die ihn betreffen.
Suche
Die Suche in der Dokumentation auf der Webseite beitet verschiedene Möglichkeiten:
Suche nach Text in den Kapiteln
Erweiterte Suche nach neuen Kapiteln über "Erstellt seit"
Erweiterte Suche nach neuen und geänderten Kapiteln über "Geändert seit"
Einschränkung nach Kategorien
Point of Sale (Kasse)
Berechtigung
Auf dem Benutzer gibt es für den Point of Sale folgende Berechtigungen:
ohne; kein Zugriff
Benutzer; hat Zugriff auf alle Funktionen ausser der Konfiguration und Kategorien
Administrator; hat vollen Zugriff
Auf jeder POS-Konfiguration kann zudem hinterlegt werden, welche Benutzer damit arbeiten. Leer = alle haben Zugriff.
Kategorien
Damit Produkte im POS angezeigt werden, müssen sie eine POS Kategorie haben. Auf dem Produkt wird diese im Register "Verkauf" hinterlegt. POS Kategorien werden unter Point of Sale - Katalog - Kategorien angelegt. Sie können hierarchisch über beliebig viele Stufen erstellt werden. Überlegen Sie sich eine praktische Struktur bevor Sie die Kategorien erstellen und auf den Produkten hinterlegen. Jede Kategorie kann auf einer POS-Konfiguration als Startkategorie eingesetzt werden.
Wenn also z.B. ein Fahrradgeschäft ein angeschlossenes Kaffee führt machen wohl die Hauptkategorien "Fahrradhandel" und "Gastronomie" Sinn, welche dann in der jeweiligen Konfiguration als Startkategorie gesetzt werden.
Point of Sale anlegen
Über Pont of Sale - Konfiguration - Point of Sale wird ein neuer POS-Konfiguration angelegt. Für eine POS-Konfiguration kann nur einmal am gleichen Endgerät eine Sitzung gestartet werden, an einem anderen Gerät kann mit dem gleichen Benutzer die Sitzung nochmals gestartet werden, Aufträge werden aber nicht zwischen den Geräten synchronisiert. In einem Restaurant kann es auch sinnvoll sein für jeden Mitarbeiter ein eigener POS anzulegen, dazu können diese dupliziert werden. Für einen gemischten Betrieb mit mehrere Endgeräten benötigt es Anpassungen / Erweiterungen, dazu nehmen Sie bitte mit uns Kontakt auf.
Viele Einstellungen sind selbsterklärend, nachfolgend einige Hinweise:
Bar/Restaurant; erweitert den POS um viele Funktionen wie Notizen pro Position, Tischplan, Belegdruck vor Bezahlung, welche auch für einen Laden verwendet werden können
Bilder der Produkte; Anzeige der Bilder kann deaktiviert werden, dann wird die Bezeichnung gross angezeigt
Startkategorie setzen; zum trennen von unterschiedlichen Anwendungen (z.B. Laden und Bar). Es kann auch eine übergeordnete Kategorie gewält werden
Virtuelle Tastatur; auf mobilen Endgeräten nicht notwendig, da diese sowieso über eine Virtuelle Tastatur verfügen. Kommt wohl nur noch bei älteren Windows/Mac zum Einsatz. Windows 10 kennt auch einen Tabletmodus
Belege als Lookup anzeigen; für verbesserte Darstellung auf Tablet werden die Kassenbelege in einem Dropdown statt als Tabs angezeigt
Beschreibung für Belege anzeigen; zur Vergabe von einer individuellen Tischnummer oder Namen
POSBox und Bardoce Scanner Konfiguration; wird durch Gnehm Informatik eingerichtet
Fiscal Position per Order; z.B. bei Takeaway eine abweichende Steuerzuordnung hinterlegen (siehe Takaway)
Steuerzuordnung; hier kann für diesen POS eine abweichende Steuerzuordnung als Standard definiert werden, z.B. Takaway-Stand eines Restaurants.
Kassenprüfung; hiermit muss der Kassenbestand am Anfang und Ende genau aufgenommen und eingetragen werden, Differenzen müssen gebucht werden
Prefill Cash Payment; so wird der Rechnungsbetrag automatisch in das Feld "Gegeben" eingetragen
Kassenschublade automatisch öffnen; nur sichtbar, wenn eine Schublade über die POSBox angeschlossen ist. Hiermit kann vermieden werden, dass die Schublade bei einer Barzahlung automatisch aufgeht
Bargeldrundung; siehe nächstes Kapitel
Belege drucken; ermöglicht den Bon zu drucken bevor eine Zahlung erfasst wird
Rechnung drucken; ermöglicht ab dem Bon eine Rechnung zu drucken
Belegverwaltung; ermöglicht aus der POS-Sitzung auf bisherige Belge zuzugreiffen, diese erneut zu drucken, zu stornieren oder duplizieren
Belegrabatte anzeigen; Rabatte auf dem gesamten Beleg, Konfiguration von Schnell-Buttons wie 10%, 20% usw. über Gnehm Informatik
Bonus Produkte; siehe Guthabenverwaltung
Verfügbare Benutzer; zum Einschränken welche Benutzer Zugriff auf diese POS-Konfiguration haben
Um für eine Bar/Restaurant einen Tischplan zu erstellen müssen zuerst die Floors erstellt werden. Der Tischplan wird anschliessend am einfachsten in einer geöffneten Sitzung erstellt.
Rundung
Aus verschiedenen Gründen kann das Total des Beleges einen Rappenbetrag ausweisen. Die Rundung muss in der POS Konfiguration aktiviert werden. Um die Rundung abzurechnen wird ein Artikel benötigt, welcher automatisch mit der Bezeichnung Rundungsdifferenzen angelegt wird. Auf diesem Artikel muss die MWST entfernt werden.
Einstellungen auf der POS Konfiguration:
Bargeldrundung; zum aktivieren
Automatisch runden; alle Belege werden beim Zahlen automatisch gerundet
Rundungsgenauigkeit; voreingestellt auf 0.05
Rundungsverfahren; Auf, Ab oder Auf- oder Abrunden
Produkt für Rundung; wird automatisch gesetzt
Die automatische Rundung auch erst auf Ebene der Zahlungsmethode gesteuert werden oder ganz weggelassen werden. So können z.B. Barzahlungen gerundet werden, Zahlungen mit Karte aber auf den Rappenbetrag belassen werden.
Auf der Zahlungsmaske im POS kann die Rundung jederzeit noch gesetzt oder wieder entfernt werden, dazu gibt es einen Button unterhalb der Zahlungsmethoden.
Zahlungsmethoden
Auf jeder POS Konfiguration (siehe POS anlegen) können verschiedene Zahlungsmethoden hinterlegt werden. Diese Zahlungsmethoden entsprechen den Journalen aus der Abrechnung. Nur Journale vom Typ "Kasse/Bank" oder "Bank" können für den POS verwendet werden. Die Journale befinden sich unter Abrechnung - Konfiguration - Finanzen.
Einstellungen auf dem Journal:
In POS verwenden; zum aktivieren für die Verfügbarkeit im POS, schaltet Register Point of Sale frei
Bezeichnung für Kunden; wird auf dem Beleg angedruckt
Genehmigter Differenzbetrag; steht im Zusammenhang mit der aktivierten Kassenprüfung auf der POS Konfiguration, dieser Maximalbetrag kann ausgebucht werden ohne Manager-Berechtigung
Automatisch Runden; für diesen Zahlungsweg immer automatisch runden, bedingt dass die Rundung auf der POS Konfiguration aktiviert ist
Die Reihenfolge der Zahlungsmethoden auf der POS Zahlungsmaske kann nur für alle POS Konfigurationen gemeinsam hinterlegt werden. Hierzu können die Journale einfach mit dem Doppelpfeil in die richtige Reihenfolge gebracht werden. Falls die Reihenfolge bei den Journalen stimmt, aber bei der Zahlungsmaske nicht, dann verschieben Sie eine Journal an eine andere Position und wieder zurück, dann aktualisiert es die Reihenfolge.
Offline
Sobald eine POS-Sitzung gestartet ist, kann sie auch offline betrieben werden. Sobald die Verbindung wieder besteht, werden die Daten übermittelt. Die ganze Offline-Funktion ist ausfallsicher, auch z.B. wenn eine Endgerät neu gestartet wird. Wichtig ist dabei, dass die Sitzung wieder aufgebaut wird und die Aufträge übermittelt werden. Getestete Ausfälle:
Browser wird geschlossen
Gerät wird neu gestartet
Sitzung wird in der Zwischenzeit von einem anderen Endgerät geschlossen
In allen Fällen ist es zwingend notwendig sich wieder in Flectra anzumelden, die POS-Sitzung nochmals zu starten und online zu gehen. Falls die Sitzung in der Zwischenzeit von einem anderen Endgerät bereits geschlossen wurde, wird automatisch eine neue Sitzung mit dem Zusatz (Rescue für POS "Datum/Sitzungsnummer") erstellt. Diese muss über POS - Sitzungen angewählt und abgeschlossen werden.
Anwendung der Kasse
1 Mitarbeiter
Hier wird der angemeldete Mitarbeiter gezeigt. In der POS-Konfiguration kann festgelegt werden ob sich der Mitarbeiter jedesmal identifizieren muss und ob ein Passwort verwendet werden muss. Mit dem Druckersymbol links vom Mitarbeiter kann das Tagesjournal des Mitarbeiters gedruckt werden.
2 Tischplan
Angezeigt wird der aktuelle Floor (Restaurantbereich) sowie die Tischnummer des offenen Beleges. Über diesen Button gelangt man zurück auf die Tischpläne.
3 Offene Beleg
In der POS-Konfigurattion kann festgelegt werden ob die offenen Belege als Tabs oder Lookup angezeigt werden. Hier kann zwischen offenen Belegen gewechselt werden. Wenn die Tischverwaltung aktiv ist, werden hier nur die Belege des gewählten Tisches angezeigt.
4 Beschreibung für Belege
Über diesen Button kann einem offenen Beleg eine Beschreibung (z.B. Kundenname) zugewiesen werden. Diese Beschreibung erscheint nachher auf dem Tab oder im Lookup.
5 Beleg hinzufügen / löschen
Es können mehrere Belege gleichzeitig geöffnet sein. Mit dem + Zeichen können Belege hinzugefügt werden, mit dem - Zeichen können Belege gelöscht werden, unabhängig davon, ob schon Positionen erfasst sind oder nicht. Wenn die Tischverwaltung aktiv ist, können so auch mehrere Belege pro Tisch geführt werden.
6 Abrechnungsjournal drucken
Druckt das provisorische Journal der laufenden Sitzung.
7 Verbindung POSBox
Wenn das Symbol grün leuchtet ist Flectra mit der POSBox verbunden, rot bedeutet keine Verbindung und es kann nicht auf die angeschlossenen Geräte wie Drucker, Schublade usw. zugegriffen werden. Wenn einzelne Geräte nicht verfügbar sind wird dies orange inkl. Hinweis auf das Gerät angezeigt (z.B. "Drucker offline" wenn der Drucker nicht eingeschaltet ist). Um den Status zu aktualisieren kann einfach das Symbol angewählt werden.
8 Online/Offline
Hier wird angezeigt, ob die POS-Sitzung online (grün) oder offline (rot) läuft. Wenn die Sitzung offline ist, bedeutet dies, dass die Belege nicht in die Flectra Datenbank geschrieben werden. Es wird alles offline gespeichert bis wieder eine Verbindung besteht. Die Anzahl Belege welche offline gespeichert sind wird mit einer Zahl neben dem Symbol angezeigt. Jedes Mal wenn ein Beleg abgeschlossen wird, wird die Verbindung wieder geprüft. Durck Anwählen des Symbols wird ebenfalls der Status geprüft.
9 Schliessen
Durch "Schliessen" und "Bestätigen" wird die Sitzung unterbrochen.
10 Home
Hiermit gelangt man zur Hauptauswahl von allen Produkten und Kategorien.
11 Kategorie
Dies ist die gewählte Kategorie, respektive die Startkategorie gemäss POS-Konfiguration. Es werden immer alle Produkte der Kategorie und Unterkategorien angezeigt.
12 Unterkategorien
Durch Anwählen einer Unterkategorie wird diese unter "11 Kategorien" angezeigt und falls vorhanden werden die Untergeordneten Kategorien aufgeführt. In der POS-Konfiguration kann festgelegt werden, dass Bilder statt Text verwendet werden soll.
13 Suche
Die Suche hilft Produkte schneller zu finden. Es werden aber nur Produkte der gewählten Kategorie und Unterkategorien gefunden.
14 Positionen
Es werden alle erfassten Positionen des Beleges angezeigt. Die aktive Position wird grau hinterlegt und die Positionsinfos werden angezeigt. Eine Position wird automatisch aktiv gesetzt wenn sie neu erfasst wird, wenn über die Produktewahl das gleiche Produkt nochmals gewählt wird oder wenn sie über die Positionen angewählt wird. Eingaben wie "18 Notiz+, "25 + 29 Rabatte", "28 Menge" und "30 Preis" gelten immer nur für die aktive Position.
15 Positionsinfos
Auf der aktiven Position werden Menge, Einzelpreis, Rabatte und Notizen angezeigt.
16 Info Belegrabatt
Wenn ein Rabatt über den ganzen Beleg gewählt wurde, wird dies hier angezeigt.
17 Belegrabatt
Über diesen Button wird der Belegrabatt gewährt. Es erscheint eine Auswahlmaske wo vordefinierte Rabatte oder ein frei wählbarer Rabatt ausgewählt werden kann.
18 Notiz
Mit Notiz kann auf der aktiven Position ein Hinweis hinterlegt werden. Dieser Hinweis wird nicht auf den Kassenbeleg gedruckt, aber für den Bondruck in der Küche verwendet.
19 Tischwechsel
Wird dieser Button angewählt erscheint der Tischplan und der neue Tisch, auf welchen der Beleg geändert werden soll, kann angewählt werden.
20 Gäste
Zum Festlegen der Anzahl Gäste auf diesem Beleg.
21 Drucken
Hiermit kann der Beleg provisorisch gedruckt werden.
22 Split
Ermöglicht das Aufteilen eines Kassenbeleges auf mehrere Belege.
23 Belegdruck Küche
Zum Auslösen von Bestellungen in der Küche.
24 MWST
Zum wechseln der MWST, z.B. bei TakeAway.
25 Positionsrabatte
Vordefinierte Rabatte für eine schnelle Zuweisung auf der aktiven Position.
26 Kunde
Jeder Beleg kann einem Kunden zugewiesen werden. Falls Kundenkarten eingesetzt werden, erfolgt dies über einen Barcode-Scanner. Wenn auf dem Beleg ein Kunde hinterlegt ist, kann aus dem Beleg eine Rechnung erstellt werden.
27 Zahlung
Um auf die Zahlungsmaske zu gelangen
28 Menge
Um die Menge der aktiven Position zu verändern.
29 Rabatt
Um der aktiven Position einen Rabatt zu hinterlegen.
30 Preis
Um den Preis der aktiven Position zu verändern.
31 Belegverwaltung
Das Symbol für die Belegverwaltung wird bei einer POS-Konfigurationen ohne Tischplan an Stelle von "2 Tischplan" angezeigt, mit Tischplan wird das Symbol auf der Tischplan-Ansicht angezeigt.
In der POS Konfiguration kann die Belegverwaltung aktiviert werden und bringt folgende Einstellungen:
Belege nochmals drucken
Belege stornieren
Belege duplizieren
Max. Belege anzeigen; diese Anzahl Belege wird beim starten der POS Sitzung geladen, weitere Belege können über die Suche aufgerufen werden
Über das Symbol können die letzten Belege angezeigt werden. Im Suchfeld kann nach der Belegnummer, Referenz, Kunde oder Beschreibung gesucht werden. Die Belege werden nach Datum absteigend angezeigt.
32 Zurück
Hiermit gelangt man zurück auf den Beleg um Positionen zu ändern.
33 Bestätigen
Um den Beleg abzuschliessen. Ist nur aktiv wenn alle Zahlungen zusammen mehr sind, als der fällige Betrag.
34 Zahlungswege
Links sind alle verfügbaren Zahlungsmethoden aufgeführt. Sobald eine Zahlungsmethode gewählt wird, kann der Betrag erfasst / geändert werden, welcher mit dieser Zahlungsmethode bezahlt wird. Pro Beleg können beliebig viele Zahlungsmethoden, beliebig oft aufgeführt werden, z.B. wenn eine grössere Gruppe in Teilbeträgen bezahlt, kann jede Zahlung einzeln erfasst werden um die Kontrolle zu haben, dass genügend bezahlt wird. Der Restbetrag (hier -5.00) ist das Wechselgeld oder Trinkgeld. Dieser Betrag wird auf die erste Zahlungsmethode gemäss Reihenfolge verbucht. Die erste Zahlungsmethode ist somit sinnvollerweise immer Barzahlung.
35 Rundung
Auf der POS-Konfiguration kann die Automatisierung der Rundung hinterlegt werden. Falls keine Automatisierung vorhanden ist und eine Rundung ausgeglichen werden soll, kann diese hier gesetzt werden.
36 Kartenzahlung mit SumUp
Falls ein SumUp Kartenterminal eingesetzt und auf einem Android Gerät oder einem iPad betrieben wird, kann über diesen Link direkt die SumUp-App aufgerufen werden und der Betrag wird in die App übernommen.
37 Rechnung
Wenn ein Kunde ausgewählt ist, kann ein unbezahlter oder bezahlter Beleg in eine Rechnung umgewandelt werden. Nach dem Bestätigen kann direkt ein Kassenbeleg gedruckt oder ein PDF der Rechnung erstellt werden.
Abschluss
Wir empfehlen die Sitzungen täglich abzuschliessen. Dazu wird auf dem Point of Sale Dashboard die gewünschte Sitzung über den Button "Schliessen" und anschliessend über "Abschluss überprüfen & verbuchen" abgeschlossen.
Abrechnungsjournale können ab verschiedenen Orten gedruckt werden:
Direkt aus der POS-Sitzung rechts über das Druckersymbol um eine Abrechnung der laufenden Sitzung zu erhalten
Direkt aus der POS-Sitzung links vom Benutzer um eine Abrechnung der laufenden Sitzung für diesen Benutzer zu erhalten
Vom Dashboard über die drei Punkte und dann auf Abrechnungsjournal
Über Point of Sale - Sitzungen, wobei eine oder mehrere Sitzungen angewählt und gedruckt werden können
Über Point of Sale - Berichtwesen - Abrechnungsjournal; hier gibt es die meisten Selektionsmöglichkeiten, es kann für einzelne Benutzer, über einen bestimmten Zeitraum und nach POS-Konfigurationen eingeschränkt werden.
POSBox (Raspberry Pi)
Die POSBox ist ein Raspberry Pi Minicomputer welche die Verbindung zwischen Flectra und der Kassenhardware übernimmt. Folgende Geräte können angeschlossen werden:
Barcodescanner; um Produkte und Kundenkarten zu erfassen und zur Mitarbeiter-Identifikation
Waage
Kassenschublade
Bondrucker
Kundenanzeige; Kundenbildschirm mit Anzeige der Produkte und Preise sowie Bilder und andere Informationen nach Wahl
Kellnerschlüssel von addimat
Damit die POS-Sitzung mit der POSBox verbunden wird, müssen die POSBox und das Endgerät (Tablet, PC usw.) im selben Netzwerk sein. Flectra läuft auf einem sicheren https-Server und die POSBox ist auch auf https ausgelegt, kann aber kein gültiges Zertifikat ausgeben. Damit auf die POSBox verbunden werden kann, muss im Browser eine Sicherheitsausnahmeregel hinterlegt werden. Dies übernehmen wir bei der Installation. Wenn eine POS-Sitzung gestartet wird müssen die Symbole 1 und 2 rechts oben grün leuchten.
1 POSBox verbunden
2 WLAN verbunden
Falls ein neues Gerät oder ein neuer Browser verwendet wird müssen dort folgende Schritte ausgeführt werden:
Flectra Point of Sale aufrufen
Auf der gewünschten POS-Konfiguration über die drei Punkte "Flectra's POSBox" aufrufen
Hiermit wird die Startseite der POSBox aufgerufen, dabei wird eine Sicherheitswarnung ausgegeben, fügen Sie nun eine Sicherheitsausnahmeregel hinzu.
Fenster schliessen und zu Flectra zurückkehren. Nun kann die Sitzung gestartet werden und die Verbindung zur POSBox wird hergestellt
Meldungen
Offene Belege aus anderer Sitzung
Wenn eine neue Sitzung gestartet wird, kann es sein, dass die Meldung "Es sind noch offene Belege aus anderen Sitzungen vorhanden. Diese offenen Belege können eingelesen werden." erscheint. Dies bedeutet, dass eine vorherige Sitzung abgeschlossen wurde, aber nicht alle Belege abgeschlossen / bezahlt wurden. Mit OK werden diese Belege in die neue Sitzung übernommen, können dort geprüft, abgeschlossen oder gelöscht werden.
Projekte
Berechtigung
Auf dem Benutzer gibt es für Projekte folgende Berechtigungen:
ohne; hat im Backend keinen Zugriff auf Projekte und Aufgaben. Im Portal sieht er Projekte und Aufgaben in welchen er im Team ist
Benutzer; sieht im Backend und im Portal Projekte und Aufgaben und kann nur Aufgaben bearbeiten, wenn er im Team oder zugewiesen ist.
Sachbearbeiter; sieht im Backend und im Portal Projekte und Aufgaben und kann Projekte und Aufgaben bearbeiten, wenn er im Team oder zugewiesen ist.
Administrator; sieht im Backend alle Projekte und Aufgaben und kann diese Bearbeiten, sieht im Portal Projekte und Aufgaben wenn er im Team oder zugewiesen ist. Der Administrator kann Stufen und Einstellungen bearbeiten.
Stufen
Über Projekte - Konfiguration - Stufen werden die möglichen Stufen definiert:
Berechtigung: Projekt - Administrator
Bezeichnung
In Kanban eingeklappt; ja = Stufe wird standardmässig eingeklappt dargestellt, Aufgaben in dieser Stufe sind im Portal nicht sichtbar
Standard für Projekte; ja = beim Erstellen eines Projektes wird diese Stufe automatisch zugewiesen
Projekte; hier kann die Stufe den Projekten zugeteilt werden. Die Stufen können aber auch direkt hinterlegt werden, wenn ein neues Projekt angelegt wird.
Nummernfolge; zum festlegen der Reihenfolge der Stufen
Stufenbeschreibung grau, rot, grün; frei definierbar
Innerhalb der Spalten werden die Aufgaben nach Frist, Priorität, Projekt-Name, Aufgaben-Name sortiert.
Projekt erstellen
Über Projekte - Anlegen wird ein neues Projekt erstellt:
Berechtigung: Projekt - Projektleiter oder Projektmanager
Projektbezeichnung
Stufen; Standardstufen werden vorgeschlagen, die gewünschten Stufen können hier direkt angepasst und/oder erstellt werden
Projekt-E-Mail; optional, wenn eine Mailadresse definiert ist, werden Mails an diese Adresse direkt als Aufgabe zum Projekt erstellt
Erlaube Zeiterfassung; ja = Zeiten können auf eine Aufgabe erfasst und abgerechnet werden
-> " Erstellen & Bearbeiten" wählen
Register Beschreibung; hier kann eine Projektbeschreibung erfasst werden, diese wird in der Kanban-Ansicht über das i-Symbol sichtbar gemacht
Register Einstellungen: Frist in Tagen Prioritäten; wenn die entsprechende Priorität auf einer Aufgabe gesetzt wird, berechnet sich die Frist aus dem Tagesdatum plus die Frist; bei 0 Tagen wird keine Frist berechnet
Im Register Team können die Team-Mitglieder definiert werden, es stehen interne und externe Benutzer sowie Kanäle (aus Diskussion) zur Verfügung. Zu jedem Mitglied kann definiert werden bei welchen Ereignissen er benachrichtigt werden soll. Team-Mitglieder werden automatisch auf bestehende und neue Aufgaben und Teilaufgaben übernommen.
Aufgaben & Teilaufgaben
Über Projekte wird das gewünschte Projekt angewält und mit "Anlegen" eine neue Aufgabe erstellt.
Titel eingeben und auf Bearbeiten. Felder aus Gnehm-Informatik-Erweiterungen:
Benötigte Aufgaben / Abhängige Aufgaben; zum Verknüpfen von Aufgaben, auch auf andere Projekte
Das Team wird automatisch vom Projekt übernommen, die Team-Mitglieder und Einstellungen können auf der Aufgabe geändert werden. Änderungen bei Team-Mitglieder werden automatisch auf bestehende und neue Teilaufgaben übernommen.
Oben rechts können nun über "Teilaufgaben" untergeordnete Aufgaben erstellt oder aufgerufen werden.
Über Projekte - Aufgaben werden die eigenen Aufgaben in der Stufen-Ansicht gezeigt:
1. Zeile: Titel der Aufgabe oder der Teilaufgabe
2. Zeile: Bei einer Teilaufgabe der Name der Aufgabe, bei einer Aufgabe der Name des Projektes
3. Zeile: Bei einer Teilaufgabe der Name des Projektes
Um eine Aufgabe sich selber oder einer anderen Person zuzuweisen, kann man in der Kanban-Ansicht auf das Icon des Benutzers klicken und dort "Mir zuweisen" oder den gewünschten Benutzer wählen, es werden max. 10 Benutzer aus dem Team angezeigt. Wenn man bereits auf der Aufgabe steht ist oben ein "Mir zuweisen"-Button, so kann man sich die Aufgabe zuweisen, ohne auf "Bearbeiten" zu gehen.
Stichwörter
Über Projekte - Konfiguration können Stichwörter mit Hierarchie erfasst werden.
Berechtigung: Benutzer Projekt - Projektmanager
Name, muss innerhalb eines übergeordneten Stichwortes eindeutig sein
aktiv
Ist Teil von; übergeordnete Stufe
Suche
Durch die direkte Texteingabe im Suchdialog kann in folgenden Feldern gesucht werden:
Schlüssel; nur sichtbar wenn mit GitLab verbunden
Aufgabe; Titel der Aufgabe
Hauptaufgabe; Titel der Hauptaufgabe, zeigt danach alle Teilaufgaben an
Stichwörter
Kunde
Projekt
Zugewiesen an
Stufe
Zudem kann über einen Filter z.B. nach Stichwörtern "enthält" oder "ist gleich" gesucht werden, werden mehrere Bedingungen gleichezeitig gesetzt sind diese mit "oder" verbunden, werden die Filter einzeln gesetzt sind sie mit "und" verbunden.
Priorität
Eine neue Aufgabe erhält standardmässig keine Priorität. Auf der Kanban-Ansicht wird die Priorität mit drei Sternen angezeigt und kann mit einem Click gesetzt oder entfernt werden. Alle Sterne weiss = keine Priorität.
Portal
Im Portal auf der Webseite können eingeloggte, interne und externe Benutzer alle Projekte, Aufgaben und Teilaufgaben sehen sofern sie als Team-Mitglied definiert sind oder ihnen eine Aufgabe zugewiesen ist. Im Portal können auf Projekten und Aufgaben Nachrichten erfasst werden und der Status der Aufgabe kann geändert werden. Interne Benutzer können zudem steuern ob eine Nachricht veröffentlicht ist oder nicht. Den Projekten, Aufgaben und Kommentaren können Dateien angehängt werden.
Zeiterfassung
Auf Aufgaben und Teilaufgaben können Zeiten erfasst werden. Dies kann zur Kontrolle von geleisteten Stunden und zur Verrechnung verwendet werden. Ebenfalls kann ein Vergleich zwischen geschätzten und geleisteten Stunden gemacht werden.
Einstellungen
Unter Einstellungen - Allgemeine Einstellungen - Zeiterfassung finden Sie folgende Punkte:
Zeitabrechnung; Mit der Aktivierung der Zeitabrechnung wird das benötigte Modul installiert
Anzahl Faktoren; maximal 5, bieten die Möglichkeit die geleistete Dauer höher oder tiefer zu verrechnen, z.B. Nachtzuschlag mit Faktor 150 = 50% mehr, oder 0 = keine Verrechnung
Verrechenbar anzeigen; nur in Kombination mit Anzahl Faktoren, so wird nebst der Dauer und den Faktoren auch die verrechenbare Zeit angezeigt
Betrag anzeigen; bietet die Möglichkeit den Betrag/h welcher vom Angebot vorgeschlagen wird zu überschreiben
Verrechnung
Die Verrechnung von zeitbasierten Dienstleistungen erfolgt über ein Angebot mit einm Dienstleistungs-Produkt. Dazu wird auf dem Produkt im Register Abrechnung unter "Rechnung basiert auf" "Zeiterfassung auf Aufgaben" eingestellt. Unter Nachverfolgung wird definiert was nach dem Bestätigen des Angebotes automatisch erstellt werden soll.
Solche Projekte, Aufgaben oder Teilaufgaben weisen eine Auftragsposition aus. Nur wenn die Aufgabe auf welcher die Zeit erfasst wird über eine Auftragsposition verfügt, wird die erfasste Zeit auch verrechnet. Die Auftragsposition kann jederzeit hinzugefügt oder entfernt werden.
Felder auf Aufgabe:
Geplante Stunden
Aktueller Aufwand; nur sichtbar wenn "Geplante Stunden" erfasst sind
Datum
Mitarbeiter
Beschreibung
Dauer; Beispiel 30 Minuten kann als 0.5 oder 0:30 erfasst werden, angezeigt werden immer Stunden : Minuten
Die Totalisierung unten passt sich den vorhandenen Daten an. Wenn auf Aufgabe und Teilaufgabe Stunden geplant und geleistet wurden und geplante Stunden überschritten wurden, dann wird auf der Aufgabe folgende Totalisierung angezeigt.
Referenzen und Partner
Apps
Mit der Installation des Modules Kundenreferenz (website_customer) wird auch gleich das Modul Website Partner, Website Google Map und CRM installiert.
Kontakt als Partner
Partner können mit dem CRM verknüpft werden womit Interessenten direkt an den richtigen Partner vermittelt werden können. Dieses Zusammenspiel wird hier nicht dokumentiert. Es wird lediglich aufgezeigt wie Partner auf der Webseite dargestellt und kategorisiert werden können.
Für die Darstellung der Partner auf der Webseite stehen auf einem Kontakt folgende Felder zur Verfügung:
Webseiten; muss immer ausgefüllt werden, übernimmt Sichtbarkeit, falls mehrere Webseiten geführt werden.
Im Register Verkauf & Einkauf
Implementiert durch; muss immer ausgefüllt werden.
Im Register Partner-Zuordnung
Ebene; Konfiguration unter Kundenverwaltung - Konfiguration - Reseller - Partner-Level, zur Unterteilung der Partnerschaft
restliche Felder sind in diesem Zusammenhang nicht relevant
Kontakt als Referenz
Für die Darstellung der Referenzen auf der Webseite stehen auf einem Kontakt folgende Felder zur Verfügung:
Webseiten; muss immer ausgefüllt werden, übernimmt Sichtbarkeit, falls mehrere Webseiten geführt werden
Im Register Verkauf & Einkauf
Implementiert durch; muss immer ausgefüllt werden
Webseite Tags; zum Einteilen der Kunden, z.B. bezogene Leistungen
Tätigkeitsbereich; Branche, kann über Kontakte - Konfiguration - Tätigkeitsbereich ergänzt/geändert werden
Veröffentlicht; über Button erweiterte Funktion oben, führt auf Webseiten-Ansicht wo oben der Published-Button erscheint.
Verkauf
Konditionen
Guthabenverwaltung
Mit dem Modul "Abrechnung mit Bonus" wird eine Guthabenverwaltung aktiviert. Guthaben kann auf POS Verkäufen und Rechnungen gesammelt werden und basiert auf einem Prozentsatz des Einkaufs.Das Guthaben wird erst beim Zahlungseingang gutgeschrieben. Eingelöst werden kann das Guthaben auf POS oder normalen Verkäufen.
Einstellungen auf Produkt:
Ein Produkt muss erfasst werden und im Register Abrechnung als Guthabenartikel markiert werden
Wird darunter ein Prozentsatz hinterlegt, kann dieses Produkt zum Guthaben sammeln verwendet werden; ohne Prozentsatz dient das Produkt zum Verwalten von manuell hinterlegten Guthaben.
Wird auf dem Produkt keine MWST hinterlegt, so wird beim einlösen die MWST der verkauften Produkte des Auftrages prozentual berücksichtigt und für die Rückforderung aufgeteilt. Wird ein Satz hinterlegt so wird das Guthaben immer mit diesem Satz abgerechnet.
Einstellungen POS Konfiguration
Auf jeder POS Konfiguration wo Guthaben gesammelt werden kann, muss das entsprechende Produkt unter "Guthaben sammeln Produkte" eingetragen werden
POS Verkäufe welche auf einen Kunden erfasst werden zählen automatisch für dieses Guthaben und es wird auf die Adresse geschrieben
Damit Guthaben am POS eingelöst werden kann, muss das Produkt in der POS Konfiguration unter "Guthaben einlösen Produkte" eingetragen werden
Einstellungen Verkauf und Abrechnung
Guthaben kann auch auf Rechnungen gesammelt werden, dazu müssen die entsprechenden Produkte unter Einstellungen - Abrechnung - Guthaben sammeln Produkte eingetragen werden
Damit Guthaben im Verkauf und Abrechnung eingelöst werden kann müssen die entsprechenden Produkte unter Einstellungen - Verkauf - Guthaben einlösen Produkte und Einstellungen - Abrechnung Guthaben einlösen Produkte hinterlegt werden
Guthaben auf Adresse
Die Guthaben sind auf der Adresse im Register Abrechnung hinterlegt. Guthaben aus "Guthaben sammeln" werden automatisch auf die Adresse geschrieben. Jedes Guthaben kann auch manuell erfasst und geändert werden. Somit kann auch ein gesammeltes Guthaben von einer Adresse auf eine andere übertragen werden.
Guthaben einlösen im Verkauf
Auf einem Angebot oder einem Auftrag kann das Flag "Mit Bonus" gesetzt werden, auf einer Rechnung ist es automatisch aktiviert. Danach muss ausgewählt werden welches Guthaben angerechnet werden soll. Dieses Guthaben wird als Artikel auf dem Beleg geführt. Der Betrag kann auf Wunsch geändert werden.
Guthaben einlösen am POS
Um am POS ein Guthaben einzulösen, muss der Kunde auf dem Beleg hinterlegt werden. Das Guthaben kann dann über einen Button auf der Zahlungsmaske ausgewählt werden. In diesem Fall wird automatisch der ganze Rechnungsbetrag mit dem Guthaben ausgeglichen, falls es genügend hoch ist.
Attribute und Varianten
Attribute und Varianten können unter den Einstellungen - Allgemeine Einstellungen - Webseite oder Verkauf aktiviert werden. Sie gelten immer für den Verkauf und den Webshop. Attribute werden verwendet um einem Produkt mehrere Merkmale zuzuweisen. Auf einem Attribut kann definiert werden, ob Varianten des Produkts erstellt werden sollen.
Hier ein Beispiel um den Unterschied zwischen Attributen mit und ohne Varianten zu erklären: Die Radgrösse eines Velos kann z.B. 24", 26" oder 28" betragen doch das gleiche Velo gibt es nur mit einer Radgrösse, somit wird das Attribut ohne Varianten verwendet. Im Shop kann nach Radgrösse gefiltert werden. Das gleiche Velo kann aber z.B. in verschiedenen Ausführungen angeboten werden, z.B. Damenvelo und Herrenvelo und auch noch in unterschiedlichen Farben, dann braucht es Attribute mit Varianten. Wenn dann auch noch die Ausstattung abweicht und der Preis anders ist, kann dieser auf der Variante erfasst werden.
Im Webshop auf der Übersicht wird aber nur ein Produkt angezeigt, erst wenn man auf die Details geht, sieht man die Varianten.
Die Attribute werden ebenfalls für den Produktevergleich verwendet.
Attribute
Name
Kategorie; hiermit können ähnliche Attribute für den Vergleich im Webshop gruppiert werden
Typ; Farbe = auf den Attributwerten kann der Farbcode definiert werden welche im Webshop als Farbquadrate angezeigt werden, Radio = Auswahlbuttons, Auswählen = Dropdown Liste zum auswählen
Erzeuge Varianten; Angabe ob das Attribut auf dem Produkt eine Variante erzeugen soll oder nicht
Attributwerte
Attribut; auswählen gemäss Attribute
Wert
HTML Farbcode; nur bei einem Attribut mit Typ Farbe
Webseite & Webshop
Einstellungen
Unter Einstellungen - Allgemeine Einstellungen - Webseite befinden sich die Einstellungen für die Webseite(n) und Webshop.
Webseite
Name; Titel der Webseite, wird auf jeder Seite in den Meta-Titel übernommen (siehe SEO)
Favicon; kleines Logo, wird im Tab des Browsers und in den Favoriten verwendet
Design; leer lassen (siehe Design anpassen)
Sprachen
Google Analytics; für die Aktivierung wird ein Konto in der Google Cloud Platform benötigt
Google Maps; Karte beim Kontakt anzeigen (siehe Google Maps)
Google Font API Key; (siehe Design anpassen)
Kundenkonto; für den Zugriff zum Portal
Produktkatalog (nur mit Webshop)
Attribute und Varianten; hat auch Einfluss auf den Verkauf. Ermöglicht Produkte als Varianten anzubieten oder zu führen, z.B. Fahrrad in div Farben, Ausstattungen und Grössen (siehe Attribute und Varianten)
Mehrere Bilder; aktiviert auf dem Produkt ein Register für beliebig viele Bilder welche dann im Shop angezeigt werden
Digital Content
Kundenerfahrung (nur mit Webshop)
Wunschlisten
Produktvergleichswerkzeug; benötigt Attribute
Optionale Produkte
Inventar
Steuern (nur mit Webshop) Achtung diese Einstellungen sind gekoppelt mit Verkauf/Abrechnung, ausser:
Produktpreise; definition ob die Preise inkl. oder exkl. MWST sind
Preiskalkulation (nur mit Webshop) Achtung diese Einstellungen sind gekoppelt mit Verkauf/Abrechnung
Versand
Lieferadresse
Versandkosten; hängt mit den Versandkosten für den Verkauf zusammen
Abrechnung
Abrechnung; Definition ob die Rechnung vor oder nach der Lieferung geschickt werden soll
Automatische Rechnung; für Kartenzahlungen, wenn die Transaktion genemigt ist, wird automatisch eine Rechnung erstellt und als bezahlt markiert
Aufträge
Bestätigungs E-Mail; Sales Order Link zur Vorlage des Bestätigungsmails (nur durch Techniker verändern)
E-Mail für verworfene Warenkörbe; Definition der Mailvorlage (nur durch Techniker verändern)
Warenkörbe gelten als verworfen nach ___ Stunden; Erinnerungsmails werden automatisch verschickt
Verkäufer; dieser Mitarbeiter wird auf die Aufträge übernommen, sinnvollerweise einen separaten Mitarbeiter "Webshop" anlegen damit die Aufträge z.B. für Statistik gefiltert werden können
Webseiten (Konfiguration)
Unter Konfiguration - Webseiten befinden sich weitere technische Grundeinstellungen, zum Teil die gleichen wie unter Konfiguration - Einstellungen.
Webseite; Bezeichnung
Domäne; ohne https:// erfassen
Canonical Domain; leer lassen
Google Analytics Key
Meta Produkt Titel; Vorgabewerte für den Titel
Meta Produkt Beschreibung; Vorgabewerte für die Metabeschreibung
Soziale Medien
Sprachen
Design; wichtig wenn mehrere Webseiten verwaltet werden
Google Font API Key
Allgemein
Um vom Backend schnell auf die Webseite zu gelangen kann oben im Menu das Icon der Webseite angeclickt werden.
Formular mit Folgeaktion
Mit dem Modul website_form_builder aus dem App-Store kann auf der Webseite ein Formular erstellt werden welches eine Folgeaktion auslöst, z.B. einen Lead im CRM, einen Kontakteintrag im Massenmail, eine Aufgabe oder auch irgend einen anderen Datensatz.
Unter Einstellungen - Technisch - Datenbankstruktur - Datenmodelle kann die Tabelle gewählt werden für welche ein neuer Datensatz angelegt werden soll. Bei den Tabellen Verkaufs-Angebot, CRM-Lead, Projekt-Aufgabe, Adresse und Massenmail-Kontakt ist die Einstellung "Erlaubt in Formularen zu nutzen" bereits aktiviert. Wenn das Formular für andere Tabellen benutzt werden soll, kann dies dort aktiviert werden. Weitere Felder:
Bezeichnung für die Formularaktion
Feld für benutzerdefinierte Formulardaten; dies muss ein Textfeld sein, im Formular können benutzerdefinierte Felder ergänzt werden, diese Angaben werden dann in das definierte Textfeld gespreichert.
Nun kann ein Formular auf einer bestehenden oder neuen Seite der Webseite eingefügt werden. Dazu zieht man den Block "Form" auf die Seite und gibt an welcher Datensatz angelegt werden soll. Wenn die gewählte Tabelle ein Mussfeld aufweist, wird dieses automatisch ins Formular aufgenommen. Über das Menu "Anpassen" können weitere Tabellenfelder oder benutzerdefinierte Felder hinzugefügt werden. Auf jedem Feld kann folgendes definiert werden:
Set as required; zum markieren, dass das Feld zwingend ausgefüllt werden muss
Hide Field; um ein Feld auszublenden ->in Kombination mit nächster Definition
Set default value; Vorgabewert hinterlegen
Beispiel:
Auf der Webseite wird ein Formular hinterlegt um Produktinformationen zu erhalten welches einen Lead im CRM generiert. Es wird also die Option "Create a Lead" ausgewählt. Hiermit wird das Feld "Chance" (Bezeichnung des Leads) automatisch als Mussfeld eingefügt. Dort kann man nun einen Vorgabewert "Produktanfrage" hinterlegen und das Feld ausblenden, der Kunde weiss eher nichts anzufangen mit diesem Feld. Dafür ergänzt man die Felder E-Mail, Name und Campaign welche für die Produktkategorie verwendet wird und markiert alle als zwingend. Zudem ergänzt man ein benutzerdefiniertes langes Textfeld damit der Kunde noch Infos ergänzen kann. Zudem können weitere Felder verdeckt mit Standardwerten hinterlegt werden, z.B. Webseite oder Vertriebskanal.
Um nach dem Senden des Formulars wird in Flectra der entsprechende Datensatz angelegt. Es gibt Möglichkeiten, dass über solche neue Datensätze per Mail informiert wird. Dies ist unter der Technischen Dokumentation beschrieben, wenden Sie sich an uns.
Suchmaschinenoptimierung SEO
Informationen zu SEO Grundlagen finden Sie hier als PDF:
SEO Grundlagen - Gnehm Informatik GmbH
SEO auf der Webseite
Als angemeldeter Benutzer mit Berechtigung "Webseite: Sachbearbeiter oder Administrator" kann auf jeder Seite oben über Werbung - Optimize SEO können die Texte bearbeitet werden.
Seitentitel; Meta-Title, max. 70 Zeichen
Beschreibung; Meta-Description, max 170 Zeichen
Vorschau; Vorschau wie Ihre Seite auf Google angezeigt wird
Define Keywords; praktisch keine Bedeutung für Google, können erfasst werden und weitere Vorschläge werden angezeigt
SEO für den Webshop
Jede Webseiten-Kategorie und jedes Produkt sind ebenfalls die Felder Titel, Beschreibung und Schlüsselwörter vorhanden. Diese können wie oben beschrieben über die Webseite (Frontend) bearbeitet werden oder auch im Backend unter Webseite - Katalog - Produkte respektive Webseite - Webshop - Kategorien.
Die Felder auf den Kategorien müssen manuell gefüllt werden. Für die Produkte ist unter Webseite - Konfiguration - Webseiten eine Basisdefinition hinterlegt. Kontaktieren Sie uns, wenn die Basiskonfiguration angepasst werden soll. Der Titel und die Beschreibung eines Artikels kann aber auch über das Backend oder Frontent individuell angepasst werden. Bitte beachten Sie, dass bei einer Änderung über das Frontent die Basiskonfiguration nicht mehr wirkt, da die angezeigten Texte hiermit auf das Produkt gespeichert werden.
Google Maps
Um Google Maps in die Webseite zu integrieren muss zuerst in der Google Cloud Platform ein API-Key generiert werden und Maps Static API, Places API und Maps JavaScript API müssen aktiviert werden.
Anschliessen muss der API-Key in Flectra hinterlegt werden. Unter Webseite - Konfiguration - Einstellungen muss "Google Maps" aktiviert werden, womit das Feld API-Schlüssel sichtbar wird. Dort muss der Key eingetragen werden. Auf der Seite /contactus (sofern aktiv) wird damit eine kleine Karte angezeigt.
Mit dem Modul "Google Map Snippet" können auf der Webseite an beliebigen Stellen Karten eingebunden werden. Direkt auf der Webseite kann über Kartenoption der Ort und der Stil des Pins gewählt werden, über "Typ" kann die Darstellung der Karte (Karte, Satelit usw.) gewählt werden und der Zoom kann eingestellt werden. Diese Karte wird standardmässig über die ganze Breite der Webseite angezeigt. Die Karte kann aber im XML an andere Stellen verschoben werden. Ändern Sie dies nur, wenn Sie sich damit auskennen. Das XML kann über das Webseiten-Menu Anpassen HTML/CSS-Editor aufgerufen und bearbeitet werden. Zur Sicherheit empfehlen wir den Inhalt des XML vor dem Anpassen zu kopieren und in einer Textdatei abzulegen.
Multiwebseite
Um mehrere Webseiten zu führen muss mit dem Entwicklermodus unter Webseite - Konfiguration - Webseiten eine neue Seite angelegt werden. Dabei wird die Startseite einer bestehenden Webseite übernommen.
Wenn für die weitere Webseite andere Farben, Schriftarten usw. verwendet werden sollen, muss ein neuer Eintrag für "Flexibles Design" erstellt werden. Das "Flexible Design" wird über Webseite - Konfiguration - Flexibles Design angelegt und über Webseite - Konfiguration - Webseiten auf der neu angelegten Seite hinterlegt.
Design anpassen
Da in unseren Augen die Anpassung des Layout und Designs der Webseiten sehr einfach ist, verzichten wir auf den Einsatz von Themes aus dem Flectra Store. Wir setzen auf das Modul Theme Flexible welches erlaubt diverse Designeinstellungen vorzunehmen. Dieses Modul ist nun deutlich ausgebaut worden. Auf der Webseite über Anpassen - Design anpassen gelangt man auf die Einstellungen.
In diesen Einstellungen können sehr viele Farben definiert werden. Um am einfachsten herauszufinden, welcher Eintrag angepasst werden muss, damit ein Feld, eine Schrift oder ein Hintergrund in der gewünschten Farbe erscheint, wählt man auf der Webseite mit der Maus auf dem gewünschten Objekt über die rechte Maustaste "Element untersuchen". Im Fenster welches nun erscheint sucht man den bestehenden Farbcode und die Definition wo dieser liegt. Z.B. .nav-pills > li.active > a bedeutet aktiver Navigator-Pill. Es gibt aber noch einige andere Farbdefinitionen welche in diesem Menü nicht angepasst werden können. Hier helfen wir gerne persönlich weiter.
Layout
Layout; Darstellung in der Breite
Radius der Block-Ecke; Abrundung der Ecken der eingefügten Blöcke, z.B. 30
Hintergrundfarbe; wird auf Standardseiten verwendet wo sonst kein Hintergrund definiert ist, z.B. Shop, Dokumentation
Farbe der Fusszeile
Textfarbe der Links / aktiven Links / Fusszeile; betrifft alle Links, sofern sie nicht in weiteren Einstellungen geändert sind
Hintergrundfarbe der Links / aktiven Links / Fusszeile; wenn leer = betreffende Hintergrundfarbe, transparent = Standard Hintergrundfarbe
Schriftarten
Typ; vordefiniert
Schriftart; exakter Name der Schriftart eintragen
; Um Google Schriftarten zu verwenden muss in der Google Cloud Plattform die Google Font API aktiviert und unter Einstellungen - Webseite eingetragen werden. Die gewünschte Schriftart wird am besten vorgängig unter Google Fonts ausgewählt und kann anschliessend über den Button im Dialog gesucht werden. Ganz rechts muss "G" aktiviert sein damit die Schrift übernommen wird.
Schriftstärke; von 100 bis 900 wobei 400 normal und 700 fett entspricht. Die gewählte Schriftart muss aber diese Abstufungen unterstützen (z.B. light, semilight, regular, semibold, bold). Die gewählte Schriftart muss auf dem Server installiert sein. Falls eine Schriftart nicht richtig angezeigt wird, müssen wir die Schrirtart auf dem Server installieren.
I; kursiv
U; unterstrichen
G; aktivieren um eine Google Schrift zu verwenden
Farben
Die hier definierten Farben inkl. Hell-Dunkel Abstufungen können anschliessend in den Blöcken als Hintergrundfarbe ausgewählt werden. Die Prozentwerte für Hell und Dunkel können angepasst werden.
Menü
Menü-Position fixieren; damit die Menüleiste immer am oberen rand des Browsers sichtbar bleibt, ansonsten wird sie mit der ganzen Seite gescrollt
diverse weitere Einstellungen und Farbauswahl für Menüs
Navigator
Diverse Farbeinstellungen für verschiedene Navigationen.
Navigator-Pills; z.B. Kategorien im Shop
Labels
Die Label Farben können ebenfalls bei den Blöcken ausgewählt werden. Zudem gibt es Buttons und Hinweisfelder welche in diesen Farben definiert sind.
Alarme
Diverse Farbeinstellungen für die Darstellung von Alarmen.
Buttons
Primäre Buttons bezeichnet Buttons welche wichtiger sind als Standard Buttons und sollten farblich hervorgehoben werden, z.B. durch eine andere Schriftfarbe als Standard Buttons.
Panels
Diverse Farbeinstellungen für Panels
Shop
Diverse Einstellungen
Im Menu unter Webseite - Webshop und Konfiguration befinden sich weitere Einstellungen.
Kategorien
Diese Kategorien dienen um die Produkte in einer Struktur auf dem Webshop anzuzeigen. Ein Produkt kann in mehreren Kategorien vorhanden sein.
Foto; wird momentan im Shop nicht verwendet
Name
Übergeordnetes Stichwort; eigentlich Kategorie, um eine Hierarchie der Kategorien zu erstellen
Adress-Stichwörter; Funktion unklar
Meta-Titel, Beschreibung und Stichwörter; (siehe SEO)
Auslieferungsmethoden (nur wenn Versandkosten aktiviert)
Veröffentlicht auf Webseite; für Webshop
Aktiv; zum deaktivieren
Name
Anbieter; Festpreis oder nach Formel
Marge des Preises; Prozentsatz des Warenkorbes als Versandkosten
Kostenfrei, wenn Bestellmenge grösser ist als; Betrag nicht Menge
Auslieferungsprodukt; es wird ein Produkt verwendet um die Auslieferung zu verrechnen
Webseiten; um festzulegen auf welcher Webseite diese Versandkosten gelten
Fespreis
Zielverfügbarkeit; um unterschiedliche Versandkosten nach Land / PLZ festzulegen
Beschreibung; für Anzeige im Webshop
Brands (Marke)
Foto
Brand Name
Stichwörter
Können zum Filtern von Produkten verwendet werden, wir empfehlen aber dies über Attribute zu lösen.
Zahlungsanbieter
Dies sind die Zahlungsmöglichkeiten auf dem Webshop.
Veröffentlicht; zum aktivieren für den Webshop
Name
Anbieter; nicht ändern
Webseite; wenn mehrere Shops verwaltet werden
Nachrichten; Texte welche je nach Zahlungsanbieter und Resultat der Transaktion angezeigt werden
Konfiguration
Zahlungsjournal; Journal aus der Abrechnung auf welchem die Zahlung verbucht wird
Auftrag/Rechnung; nur auf Banküberweisung, Einstellung der Folgeaktion wenn ein Kunde gegen Banküberweisung bestellt ->Standard = "Auftrag bestätigen und Rechnung senden"
Attribute und Varianten
Attribute und Varianten können unter den Einstellungen - Allgemeine Einstellungen - Webseite oder Verkauf aktiviert werden. Sie gelten immer für den Verkauf und den Webshop. Attribute werden verwendet um einem Produkt mehrere Merkmale zuzuweisen. Auf einem Attribut kann definiert werden, ob Varianten des Produkts erstellt werden sollen.
Hier ein Beispiel um den Unterschied zwischen Attributen mit und ohne Varianten zu erklären: Die Radgrösse eines Velos kann z.B. 24", 26" oder 28" betragen doch das gleiche Velo gibt es nur mit einer Radgrösse, somit wird das Attribut ohne Varianten verwendet. Im Shop kann nach Radgrösse gefiltert werden. Das gleiche Velo kann aber z.B. in verschiedenen Ausführungen angeboten werden, z.B. Damenvelo und Herrenvelo und auch noch in unterschiedlichen Farben, dann braucht es Attribute mit Varianten. Wenn dann auch noch die Ausstattung abweicht und der Preis anders ist, kann dieser auf der Variante erfasst werden.
Im Webshop auf der Übersicht wird aber nur ein Produkt angezeigt, erst wenn man auf die Details geht, sieht man die Varianten.
Die Attribute werden ebenfalls für den Produktevergleich verwendet.
Attribute
Name
Kategorie; hiermit können ähnliche Attribute für den Vergleich im Webshop gruppiert werden
Typ; Farbe = auf den Attributwerten kann der Farbcode definiert werden welche im Webshop als Farbquadrate angezeigt werden, Radio = Auswahlbuttons, Auswählen = Dropdown Liste zum auswählen
Erzeuge Varianten; Angabe ob das Attribut auf dem Produkt eine Variante erzeugen soll oder nicht
Attributwerte
Attribut; auswählen gemäss Attribute
Wert
HTML Farbcode; nur bei einem Attribut mit Typ Farbe
Bestellungen
Sobald ein Kunde im Webshop "Jetzt kaufen" gewählt hat, wird in Flectra ein Auftrag erstellt.
Bei Bezahlung auf Rechnung (Banküberweisung) und entsprechender Einstellung wird der Auftrag direkt bestätigt und eine Rechnung und Lieferung erstellt. Ab der Lieferung kann ein Lieferschein gedruckt werden. Die Ware kann aber auch mit der Rechnung verschickt werden. Damit das Lager nachgeführt wird und die Kontrolle erleichtert wird, muss die Menge auf der Lieferung bestätigt werden.